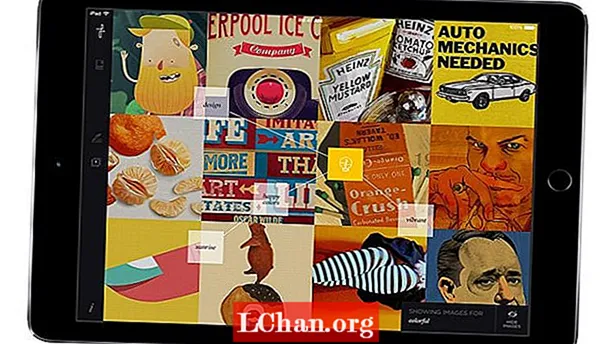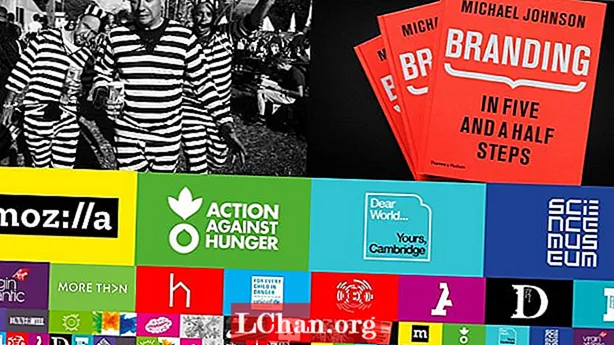Innehåll
- 01. Duplicera inte: förekomst istället
- 02. Spara tid med plan projektion
- 03. Använd Proportional Edit
- 04. Använd Pose Libraries för att blockera
- 05. Använd Network Render för att ställa in en ad hoc renderfarm
- 06. Använd Dämpat spår för ögonspårning
- 07.Använd skulptur för att åtgärda fel i animering
- 08. Mata kompositörnoder till VSE via scenremsor
- 09. Sätt färg i skuggor och global belysning
- 10. Använd endast Infoga tillgängligt vid autokeying
- 11. Ställ in huvudfiler för att klassificera stora projekt
- 12. Ställ in falska användare för att hantera fjärrsamarbete
- 13. Använd Rigify för snabb riggning

Blender kan vara gratis, men det är inte bara ett verktyg för hobbyister. Det kraftfulla 3D-paketet med öppen källkod används nu i en mängd professionella projekt, från Blender Foundation egna ”öppna filmer” till illustrationer, animerade reklamfilmer och till och med visuella effekter.
Medan grunderna för Blender täcks väl av utbildningsmaterial som finns online finns det lite information riktad specifikt mot denna nya grupp professionella användare.
För att hjälpa dig att få ut mesta möjliga av programvaran bad vi fem av världens 8-ledande Blender-artister att ge sina tips för att arbeta snabbare och smartare under verkliga produktionsförhållanden.
01. Duplicera inte: förekomst istället

Du kan skapa och göra mycket mer komplexa scener genom att använda [Alt] + [D] istället för [Shift] + [D] för att duplicera ett objekt. Det nya objektet delar samma nätdata som originalet, vilket minskar minnesanvändningen. Ännu bättre, alla ändringar som görs i ett objekt kommer också att tillämpas på de andra, så att du kan uppdatera hundratals objekt samtidigt. - Ian Hubert, 3D-konstnär
02. Spara tid med plan projektion

När du kan komma undan med det, undvik UV-kartläggning genom att använda en snabb och smutsig platt projektion på grundläggande geometri. Du kan skapa komplexa, realistiska objekt på några minuter. I de flesta fall ser resultatet fortfarande likadant ut på avstånd. - IH
03. Använd Proportional Edit

Anta att du har en scen som innehåller hundratals enskilda objekt: till exempel stenar eller växtgeometri. Att ta var och en av dem manuellt skulle ta evigt - så för att påskynda processen, använd verktyget Proportional Edit.
Välj ett objekt och tryck på [O] för att aktivera proportionell redigering. Tryck nu på [G], [S] eller [R] för att flytta, skala eller rotera samtidigt som du rullar mushjulet. Du ser att alla objekt i den proportionella redigeringsregionen (visas med en vit cirkel) påverkas. Mushjulet ändrar regionens storlek.
Proportionell redigering kan ställas in till många olika Falloff-typer (visas med en utrullning nära den blå cirkeln Proportionell redigeringsknapp). Att välja slumpmässigt kommer att orsaka slumpmässig översättning, rotation och skalning av objekt inom det mjuka urvalsområdet - användbart för att "förstöra" en scen för att få den att känna sig mer organisk.
Eftersom detta trick fungerar över alla synliga scenlager, placera alla objekt som du inte vill påverka i ett separat lager och stäng sedan av det. - James Neale, grundare av Red Cartel
04. Använd Pose Libraries för att blockera

Posera bibliotek är ett bra sätt att grova i animering, särskilt för ansiktsanimering och läppsynkronisering. Detta är särskilt användbart om din rigg använder ben och drivrutiner snarare än att enbart förlita sig på formnycklar för fonemformer.
Jag gillar att skapa en bengrupp för mina läppsynkroniseringskontroller och använda dessa kontroller för att skapa mina fonem. Varje fonem sparas som en pose i min karaktärs Pose Library ([Skift] + [L]).
När du animerar markerar du benen i läppsynkroniseringsgruppen och trycker på [Ctrl] + [L] för att öppna ett biblioteksförhandsgranskningsläge. Du kan sedan använda musens rullhjul eller [Page Up] / [Page Down] för att bläddra igenom poserna i ditt bibliotek. Välj din pose och sätt in dina nyckelbilder. Detta fungerar som ditt första grova pass på läppsynkroniseringen för att få tidpunkten rätt.
Vid efterföljande pass är du fri att justera ansiktsreglagen för att ge din personlighet mer personlighet. Och eftersom ett posebibliotek bara är en speciell typ av handling kan du enkelt lägga till det på vilken scen som helst. - Jason van Gumster, ägare av Hand Turkey Studios
05. Använd Network Render för att ställa in en ad hoc renderfarm

Börja med att byta renderingsmotor från Blender Render till Network Render. På din huvudnod väljer du Master från panelen Nätverksinställningar i Render Properties. När du klickar på Starta tjänst kan du se gårdens status genom att öppna en webbläsare på den maskinen och peka på http: // localhost: 8000. När huvudnoden är igång går du till de andra maskinerna och ställer in dem som slavar.
Det är samma steg som för masternoden: välj bara Slave från Network Settings istället för Master. Förutsatt att maskinerna är i samma nätverk, när du klickar på Start Service, bör slavnoden automatiskt hitta mastern.
För att rendera går du till den maskin du vill göra från och ställer in din klient genom att byta till Network Render och välja Client från Network Settings. Om du klickar på uppdateringsknappen bör klienten automatiskt hitta masternoden.
Nu kan du göra din animering på din ad hoc-gård genom att klicka på knappen Animering i nätverket i panelen Jobbinställningar. - JvG
06. Använd Dämpat spår för ögonspårning

Blender's Track To-begränsning är praktiskt för att få föremål eller ben att peka på ett mål. Tyvärr är det också baserat på gimbal (eller Euler) rotationer, vilket kan få det att fungera konstigt.
Ibland är det beteendet vad du vill (till exempel för torn) - men vanligtvis är det inte (till exempel för ögon): vad du vill är att objektet tar den mest direkta rotationsvägen från dess startrotation till punkt vid målet. Lyckligtvis har Blender en begränsning som gör exakt det: den heter Damped Track.
I de flesta fall kommer du att byta ut Dämpat spår mot Spåra till det resultat du vill ha. - NV
07.Använd skulptur för att åtgärda fel i animering

En av de coolaste användningarna av skulpteringsverktyget visades för mig av animatören och läraren Daniel Martinez Lara.
Istället för att bara skulptera statiska föremål kan du använda den för att finjustera karaktärernas form när de rör sig över tiden för att polera animationer. Detta gör att du kan fixa deformationer, lägga till extra sträckning eller ändra konturen av en pose - saker som är svåra att göra med ben, men lätta att rita.
Detta fungerar bara i de allra senaste versionerna av Blender (2.56+). När animeringen är klar, gå till Mesh Properties och leta upp Shape Keys-panelen.
Välj den grundläggande tangenten som är vald i listan och klicka på plusikonen för att lägga till en ny formnyckel. Flytta sedan spelhuvudet till en ram som du vill justera, klicka på stiftikonen och gå in i skulpteringsläge.
För att skulptera föredrar jag att använda Grab-verktyget för att göra större formförändringar och sedan det smidiga verktyget för att jämna ut problemområden.
När du är nöjd med dina ändringar, avsluta skulpteringsläget och spela med skjutreglaget Form Value. Håll markören över skjutreglaget och tryck på [I] -tangenten för att infoga nyckelbilder för att animera effekten in och ut över tiden. - William Reynish, animatör på Big Buck Bunny och Sintel
08. Mata kompositörnoder till VSE via scenremsor

När du använder Blender för rörlig grafik, kan du göra en del handskakningar mellan nodredigeraren och videosekvensredigeraren.
Om ett skott kräver mer inblandade effekter än VSE kan ge, byt till skärmens layout och skapa en ny tom scen (jag gillar att namnge scenen efter skottet).
Använd bildinmatningsnoden för att ta med ditt klipp i nodredigeraren och justera start- och slutramarna i noden och scenen efter behov.
Från den här tiden kan du lägga till de coola kompositeringseffekterna du vill ha. När du växlar tillbaka till videoredigeringsskärmen (den ska fortfarande vara i din redigeringsscene), byt ut ditt skott genom att lägga till en scenremsa i VSE för din kompositeringsscen.
Som en bonus, om du tar bort alla skärmlayouter utom Compositing och Video Editing, kan du snabbt studsa mellan din kompositscene och din redigeringssession med [Ctrl] + [vänsterpil] och [Ctrl] + [högerpil]. - JvG
09. Sätt färg i skuggor och global belysning

Som standard i Blender är skuggor och GI svarta. Detta ger inte alltid det bästa resultatet. Om du till exempel tittar på Pixars arbete är skuggan vanligtvis en mörkare, mer mättad version av den diffusa färgen.
Du kan uppnå denna effekt i kompositorn genom att ange ditt lager för att mata ut ett separat GI- och skuggpass. Använd Mix-noduppsättningen för att multiplicera din skugga / GI med en färg som du väljer, dem Mixa tillbaka det i ditt render-pass för bästa effekt.
Vi gör ibland en scen (Scene01) utan GI eller skuggor alls, och en identisk kopia av samma scen (Scen02) för att få bara GI- och skugglagren av sig själva. Använd kompositorn tillbaka i Scene01 för att sammansätta dessa lager från Scene02, med hjälp av färgväljaren inuti Mix-noden som är multiplicerad eller lägg till för att uppnå den skuggfärg vi behöver. - JN
10. Använd endast Infoga tillgängligt vid autokeying

Blender, som många 3D-applikationer, har en funktion som automatiskt infogar nyckelbilder när du flyttar ett objekt eller ben. Blender kallar den här funktionen Auto Keyframing eller 'autokey'. Jag föredrar att animera på det här sättet eftersom det sparar på tangenttryckningar, och för att jag annars glömmer att skriva en del av en pose jag har jobbat med.
Nackdelen med att använda autokey är att den också ställer in tangenter på saker som du inte tänker animera. Om jag till exempel justerar kamerans eller lampornas läge och sedan justerar dem igen senare vid en annan ram, kommer detta att leda till att de animeras, även om jag inte vill att det ska vara. Lyckligtvis erbjuder Blender ett sätt att lösa detta: Only Insert Available. Med det här alternativet aktiverat ställer autokey bara in tangenter på saker som redan är animerade. Första gången du nycklar något måste du göra det manuellt, men från och med då är processen automatisk.
Detta låter dig behandla manuell nyckling som ett sätt att säga till Blender: "Jag vill att detta ska animeras." Från och med då tar Blender hand om resten med autokey. - Nathan Vegdahl är en frilansande 3D-konstnär
11. Ställ in huvudfiler för att klassificera stora projekt

De flesta stora animationsprojekt kräver att du håller koll på många enskilda bilder och klassificerar dem konsekvent i slutet. Du kan använda Blender-sequencer och kompositör för att göra detta.
Börja först med en tom .blend-fil. Detta blir din huvudfil. Länk i varje scen du behöver från de enskilda .blandade filerna och placera dem i ordning längs sequencerns tidslinje i huvudfilen. (Detta hjälper redaktören, eftersom Blender-sequencer producerar en OpenGL-version av varje scen, vilket gör det enkelt att se det senaste arbetet från varje scen i realtid.)
Du kan nu ställa in utseendet och känslan för varje avsnitt av animationen. Välj en grupp bilder som måste ha samma visuella egenskaper och gruppera dessa noder i huvudfilen, kallar gruppen "Master Comp" eller något som är vittigt. Gå till var och en av de ursprungliga enskilda filerna och länk tillbaka till Master
Comp-grupp.
Nu när någon av artisterna uppdaterar sitt arbete (till exempel för att uppdatera en tillgång, animering, belysning eller scenspecifik kompositering) behöver de bara säga till den ansvariga för huvudfilen att ladda om sin speciella scen och samma globala känsla kommer att bevaras.
Eftersom huvudfilen styr både redigeringen och den globala sammansatta gruppen (betyget), gör rendering via den här huvudfilen att du kan återge hela projektet med den exakta redigeringsbeslutslistan och den sammansatta omfattningen som krävs. - JN
12. Ställ in falska användare för att hantera fjärrsamarbete

Red Cartel samarbetar ofta med artister som arbetar på distans utanför studion. För att hålla rörledningen så smidig som möjligt använder vi Blenders utmärkta bibliotekssystem. Dataöverföring för stora scenfiler tar lång tid, så för animatörer ber vi dem att spara ut deras Blender
scen med unika namn för deras karaktär / kameraåtgärder.
Om de sedan tar bort all relevant arbetsgeometri och anger deras senaste åtgärd som att de har en falsk användare (F-knappen bredvid den åtgärden i Dopesheet / Action Editor), behålls datablocket i den tomma .blend-filen.
Detta minskar filstorleken enormt, vilket gör det mycket snabbare att överföra via internet. När de väl har laddats upp lägger våra lokala artister bara till eller länkar den informationen till den senaste renderingsscenen för att få fjärrartistens uppdaterade animering.
Vi använder Dropbox (dropbox.com) starkt för detta, och eftersom huvudredigerings- / kompositfilen hänvisar till Dropbox-mappen för varje fjärrartist, uppdateras alla de senaste animationerna ”automatiskt” i redigeringen. - JN
13. Använd Rigify för snabb riggning

Rigify är ett otroligt användbart verktyg för att få karaktärer riggade i en snabblick. Istället för att spendera dagar med att ställa in en rigg för hand, lägga till begränsningar, skript och styrenheter, gör det hela processen till en fem minuters affär.
Rigify är faktiskt ett plugin-program, men det distribueras med de senaste versionerna av Blender. (Jag använder version 2.56.) Innan du kan använda den måste du aktivera den genom att välja Arkiv> Användarinställningar> Tillägg och hitta Rigify i listan. Klicka på bocken.
Lägg sedan till 'meta-riggen' (standardinriktningen som du använder för att skapa din egen anpassade installation) via Lägg till> Armatur> Human (Meta-Rig). Placera och skala detta så att det matchar din karaktär.
Gå in i redigeringsläge och justera proportionerna ytterligare tills alla ben stämmer överens med ditt nät. Kom ihåg att använda X-Axis Mirror i panelen Armaturverktyg.
Gå tillbaka till objektläge och leta upp Rigify Buttons-panelen i Armaturegenskaper. Klicka på Generera för att skapa din slutliga rigg och kassera metariggen. Föräldra ditt nät till din genererade rigg och välj Med automatiska vikter i popup-fönstret.
Det sista (valfria) steget är att köra ett UI-skript för att lägga till ett trevligt gränssnitt till riggen. Öppna Blender Text Editor och välj rig_ui.py från datalistan. Tryck på Kör skript i rubriken och titta i informationspanelen [N] i 3D-vyn. Du får en fin lista med kontextkänsliga kontroller för ben. - WR