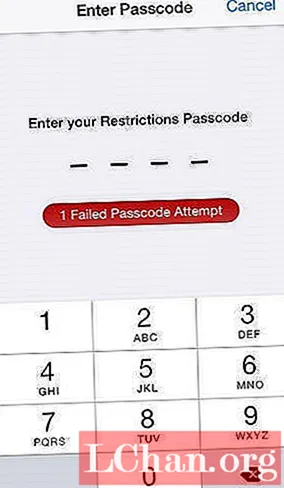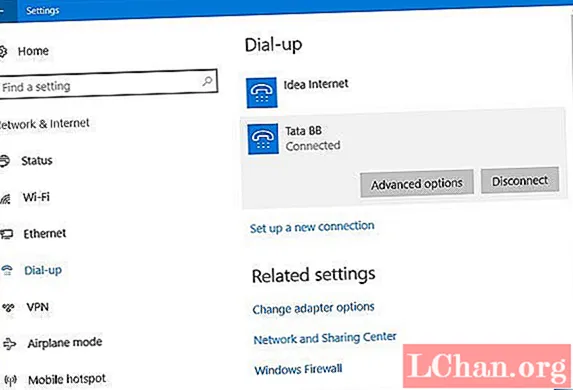Innehåll
- ZBrush-retopologimetoder
- Använd ZRemesher
- 01. Börja med automatisk retopologi
- 02. Använd ZRemesher-guider
- Använd Topology-borsten
- 01. Kom igång med Topology-borsten
- 02. Presentera topologiborstedetaljer
- Använd ZSphere
- 01. Lägg till ZSphere
- 02. Flytta dina poäng
- 03. Bygg bra kantflöde
- 04. Slutför geometrin
- 05. Avsluta topologiprocessen

ZBrush-retopologi, eller hur man ompatologiserar en modell i allmänhet, är en sak som alla 3D-skulptörer eller 3D-modellerare måste behärska. Att ha en mycket detaljerad modell är bara en del av processen, och om du vill få ut den modellen från ZBrush och över till ett animeringspaket behöver du en version med lägre polygon av din modell.
Den versionen måste också ha topologi som är bra för riggning och kommer att deformeras tillräckligt bra för att utföra den nödvändiga åtgärden. Även om du gör statiska föremål som stenar och träd, behöver du bra topologi och noggrann UV-kartläggning för att ge dig bra texturkartor.
För 3D-inspiration, se vår favorit 3D-konst, och för att hålla koll på ditt arbetsflöde i ZBrush, se dessa ZBrush-tips.
ZBrush-retopologimetoder
Många program har nu funktioner som låter dig skapa god underliggande topologi från ett nät med hög upplösning. Vi kommer att titta på ZBrush i den här handledningen och titta på de olika sätten att ta din modell och "retopo" den.
För det första kommer vi att titta på en mycket enkel metod för automatisk retopologi med något som kallas ZRemesher. Det är nu i sin tredje iteration och den senare versionen som kom med ZBrush 2019 (se vår ZBrush 2019-recension) är mer avancerad och bättre på att göra retopologi på modeller med hård yta. Sedan kommer vi att undersöka hur du använder Topology-borsten, som låter dig rita ditt nya nät ovanpå din skulptur.
Slutligen kommer vi att titta på återopologisering med ZSphere-verktyget, vilket blir lite mer komplext. Alla tre metoderna har sina användningsområden och du kan välja den du behöver beroende på vilken typ av projekt du gör.
Använd ZRemesher
01. Börja med automatisk retopologi

Det snabbaste och enklaste sättet att ompröva en modell är att använda ZRemesher. Det är så enkelt som att berätta för ZBrush hur många polygoner du vill ha och klicka på knappen. Hitta det i Verktyg> Geometri> ZRemesher. Ingångsnumret är i 1000s, så om du lägger fem får du ungefär 5000 polygoner. Det tar en minut att beräkna baserat på hur många polygoner du börjar med. Resultaten är ofta bra för modeller som inte behöver specifika kantslingor, som livlösa objekt. Kantslingorna kanske inte är där du behöver dem, så vi kan ta itu med det i nästa steg.
02. Använd ZRemesher-guider

För att styra kantslingorna lite mer kan du använda ZRemesher-guider för att berätta för ZBrush var du ska placera specifika öglor. Typ B, Z, R för att komma åt ZRemesher Guide brush.Nu med en liten borststorlek drar du ringar runt områden där du vill ha mer exakta öglor. Fokusera på områden som ögonen, munnen, öronen och var som helst du vill ha en riktad slinga.
När detta är gjort kan du ändra inställningar i ZRemesher-panelen för att förbättra saker. De adaptiva skjutreglagen ger dig mer regelbundna polygoner. Skjutreglaget Curve Strength gör att ZBrush håller sig närmare dina guider.
Använd Topology-borsten
01. Kom igång med Topology-borsten

Topologiborsten nås med B, T, O. Grundidén är att du nu kan rita ut linjer på ditt nät. Rita ut fyra linjer som skär varandra och ZBrush ger dig en polygonform. Du kan sedan fortsätta att rita ut linjer genom att rita genom de du redan har lagt eller genom att fortsätta från de gröna punkter som nu syns. För att rensa bort eventuella överspillslinjer Alt och dra på modellen, och om du bara vill rensa en specifik rad Alt- dra över den linjen.
02. Presentera topologiborstedetaljer

Fortsätt rita geometri och bygg upp ditt nya nät med låg poly efter behov. Du kan extrahera geometrin när som helst men om du bara vill ha en enda polygontjocklek (vilket är väsentligt för retopologi) måste du hålla din dragstorlek till 1. Varje högre och du får geometri med gradvis tjockare väggar baserat på storlek du anger.
När du klickar på nätet maskerar du den skulpterade modellen. Om du nu går till SubTool> Split> Split Masked kan du skilja din modell från den nya low-poly geometrin.
Använd ZSphere
01. Lägg till ZSphere

Nästa metod att prova är ZSphere-retopologimetoden. Se till att din modell är den aktiva på SubTool-panelen. Använd Infoga för att lägga till en ZSphere (den röda kulikonen) under din modell. Titta nu på Verktyg> Topologi. Du måste vara i Draw-läge för nästa steg (F).
När du klickar på Redigera topologi ändras modellen till ett tillstånd där du kan lägga till topologirader och bygga upp din nya modell med låg polygon. Modellen vi använder är asymmetrisk, men du kan enkelt göra en symmetrisk retopo genom att slå X på tangentbordet för att aktivera symmetri-läge.
02. Flytta dina poäng

Detta är överlägset det mest exakta sättet att ompröva dina modeller och som sådan kommer det med många alternativ. Klicka på för att lägga till poäng. För att radera en punkt Alt-Klicka på det. För att börja en ny startpunkt Ctrl-klicka på en befintlig punkt. Du kan behöva flytta poäng när du har lagt dem.
För att göra detta växlar du till flyttläge (W) och flytta sedan punkten efter behov. Om du vill flytta många poäng samtidigt öka din Draw Size. Var noga med att växla tillbaka till Draw-läge för att fortsätta (F).
03. Bygg bra kantflöde

Vi kan nu börja bygga upp en uppsättning geometri med bra kantflöde. Var du än ser ett behov av animering ska du vara säker på att du gör rätt bedömning om att lägga kantöglor. Se till att följa muskelringar runt ögonen och munnen. Om ett öga behöver blinka måste topologin fås att fungera precis som ett riktigt öga skulle göra. Använd flyttläget efter behov där topologi inte har fastställts på rätt plats.
04. Slutför geometrin

Arbeta runt hela huvudet och komplettera geometrin efter dina behov. Om du tänker projicera detaljerna med hög upplösning på den nya topologin, se till att du matchar hela modellen. Om du bara behöver fläckar av geometri för andra användningsområden (ett nytt ansikte för en annan modell till exempel) är det bara att avsluta det efter behov (se nästa steg). Denna process är ett utmärkt sätt att skapa ny geometri för alla möjliga användningsområden, inklusive att göra rustningar som följer geometrin i din karaktär, kläder, remmar etc.
05. Avsluta topologiprocessen

Till skillnad från Topology-borsten använder ZSphere Topology-verktyget Adaptive Skin-panelen för att avsluta processen. När du har gått så långt du behöver och retopologin är klar, gå till Verktyg> Adaptiv hud. Ställ tätheten till 1 och DynaMesh-upplösningen till 0. På så sätt blir det resulterande nätet precis som du ritade det och inte en hög upplösning. När du klickar på Make Adaptive Skin skapas den nya topologin som en ny ZTool och du kan klicka på den i verktygspanelen.
Om du vill lära dig mer om 3D prenumerera på 3D World, tidningen för CG-artister, idag.