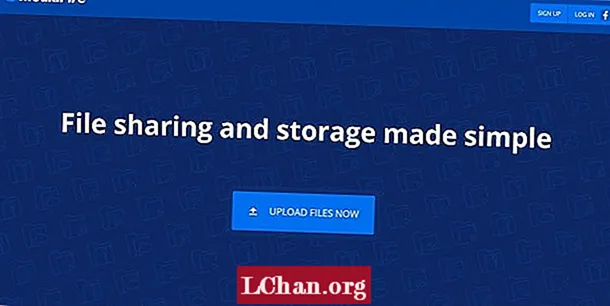Innehåll
- Del 1. Ändra inloggningslösenord i aktiverat Windows 10
- Del 2. Ändra inloggningslösenord i låst Windows 10
- Sammanfattning
"Nyligen hittade jag min mamma gissade mitt Windows-lösenord !! Hur ändrar jag mitt inloggningslösenord på Windows 10? Hur kan jag ändra inloggningslösenord för Windows 10 när jag har glömt det?"
Dessa två situationer är vanliga i vårt dagliga liv. I den första situationen, om någon spricker ditt Windows-lösenord, kommer de att kunna komma åt dina data på datorn. Denna situation kan bli en värre vändning när datorn innehåller konfidentiell information om ditt företag och inkräktaren kan stjäla den. I den andra situationen måste du återställa fönstren för att ta bort lösenordet och det kan orsaka dataförlust. Så i den här artikeln kommer vi att berätta hur du ändrar ditt inloggningslösenord på Windows 10 för båda situationerna utan att riskera dataförlust.
Del 1. Ändra inloggningslösenord i aktiverat Windows 10
Att ändra inloggningslösenord på aktiverat Windows 10 är lika enkelt som på sina föregångare, kanske ännu enklare. Det finns mer än ett sätt att ändra inloggningslösenord Windows 10. Dessutom kan du inte bara använda ett alfanumeriskt lösenord utan också använda en PIN- eller bildlösenord. Du kan ändra inloggningslösenordet på Windows 10 om du misstänker att någon har sett det eller gissat det. Om du vill veta hur du ändrar inloggningslösenord på Windows 10, följ stegen nedan -
Steg 1: Klicka på Start-menyn eller tryck på Start-knappen på tangentbordet och klicka sedan på alternativet "Inställningar".

Steg 2: I fönstret Inställningar klickar du på "Konton" och sedan på "Inloggningsalternativ" i den vänstra navigeringspanelen.
Steg 3: I det högra avsnittet klickar du på knappen "Ändra" under "Ändra ditt kontolösenord".

Steg 4: Nu måste du ange det aktuella inloggningslösenordet och sedan trycka på "Nästa".
Steg 5: På nästa skärm måste du skriva ditt nya lösenord två gånger och klicka sedan på Nästa.

Notera: Du kan också ställa in ett lösenordstips om du glömmer lösenordet. Välj en ledtråd som bara du kan förstå annars kan någon gissa lösenordet igen.
Det är så du ändra inloggningslösenord Windows 10. Bortsett från det vanliga lösenordet på Windows 10, kan du också PIN eller lösenord för bild på det. Det här är de andra typerna av inloggningslösenord som stöds av Windows 10. För att veta hur du ändrar lösenordstypen på din Windows 10, följ stegen nedan -
Steg 1: Gå till kontona> inloggningsalternativ och följ sedan ovanstående steg.
Steg 2: Välj nu vilken lösenordstyp du vill använda.
För PIN-lösenord,
- Klicka på knappen Lägg till under PIN-sektionen.
- Ange ditt nuvarande inloggningslösenord och klicka sedan på OK.
- Skriv nu in det nya PIN-lösenordet och klicka på Slutför.

För bildlösenord,
- Först måste du klicka på knappen Lägg till under avsnittet Bildlösenord.
- Skriv det aktuella inloggningslösenordet och klicka sedan på OK.
- Klicka nu på Välj bild och välj en bild som du vill använda som lösenord.
- Klicka sedan på använd detta bildalternativ och skapa ett mönsterlösenord på bilden och klicka på Slutför.
Del 2. Ändra inloggningslösenord i låst Windows 10
Nu kommer vi att svara på din fråga "hur ändrar jag mitt inloggningslösenord på Windows 10 när jag har glömt det?" När du glömmer ditt Windows 10-inloggningslösenord är den normala metoden att återställa Windows för att ta bort lösenordet. Men detta kommer att sluta ta bort dina data på den. Så istället kan du använda PassFab 4WinKey för att ändra inloggningslösenord Windows 10 utan att förlora data.
PassFab 4WinKey är ett Windows-lösenordsåterställningsverktyg som låter användare ändra / återställa alla lösenord på Windows-datorn. Detta inkluderar inloggningslösenord för lokalt konto, administratörslösenord och lösenord för Microsoft-konto. Den är kompatibel med en rad Windows OS, inklusive Windows 10, 8.1, 8 och andra. Följ stegen nedan för att veta hur du ändrar inloggningslösenordet i Window 10 med PassFab 4WinKey.
Steg 1: Starta PassFab 4WinKey och klicka sedan på länken Advanced Recovery Wizard.

Steg 2: Nu måste du välja versionen av Windows på måldatorn som Windows 10.

Steg 3: Därefter måste du ange startmediet och "bränna" det för att skapa en återställningsenhet.

Notera: Säkerhetskopiera USB-enhet eftersom den tar bort all data på den för att skapa en återställningsdisk.
Steg 4: Sätt nu in återställningsdisken i den låsta Windows 10-datorn och starta om den.
Steg 5: Öppna Boot-menyn genom att trycka på F12 eller ESC och starta till återställningsskivan.

Steg 6: Välj Windows-installationen och välj sedan alternativknappen "Återställ ditt lösenord".

Steg 7: Välj ditt användarnamn och ange sedan det nya lösenordet. Klicka på Nästa.

Steg 8: Vänta några sekunder och PassFab 4WinKey ändrar inloggningslösenordet. Starta om datorn när den är klar och logga in på Windows med det nya lösenordet.
Sammanfattning
Lösenordet är ett underbart verktyg på Windows 10 för att skydda din dator från oönskad intrång. Men om du har glömt ditt lösenord eller någon gissat det måste du ändra det så att bara du behåller åtkomsten till din dator. I det här inlägget kommer vi att berätta hur du ändrar inloggningslösenord på Windows 10, både på aktiverad och låst dator med PassFab 4WinKey. Det är det bästa verktyget att ändra lösenord för Windows 10-konton om du inte vill återställa din dator.