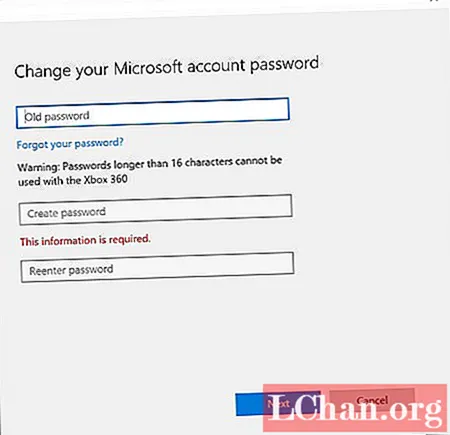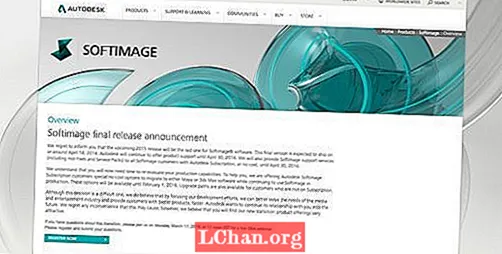Innehåll
- Del 1. Enkelt sätt att ändra lösenord för Microsoft-kontot när du låstes ur datorn
- Del 2. Gratis sätt att ändra lösenord för Microsoft-konto när du kan komma åt datorn
- 1. Använda användarkontoinställningar
- 2. Ändra lösenord för Microsoft-konto online
- Del 3: Vanliga frågor om lösenord för Microsoft-konto
- Slutord
-En användare från Microsofts community
Egentligen kan det konventionella sättet som Paul nämnde ibland inte tillåta dig att ändra lösenord för Microsoft-konto. Du kanske har åtkomst till ditt konto från en ny enhet eller plats som kan ha stoppat din åtgärd att ändra lösenord för Microsoft-konto. Men oroa dig inte mer! Det finns två scenarier nedan.
- Del 1. Enkelt sätt att ändra lösenord för Microsoft-kontot när du låstes ur datorn
- Del 2. Gratis sätt att ändra lösenord för Microsoft-konto när du kan komma åt datorn
- Del 3. Vanliga frågor om lösenord för Microsoft-konto
Del 1. Enkelt sätt att ändra lösenord för Microsoft-kontot när du låstes ur datorn
När du är utestängd från ditt Microsoft-konto via din Windows-dator är det enda sättet att ändra Microsoft-kontolösenordet genom att söka hjälp av ett extremt kraftfullt verktyg som PassFab 4WinKey.Med hjälp av allt detta i ett lösenordsåterställningsverktyg har du inte bara befogenhet att återställa eller ta bort någon form av inloggningslösenord, vare sig det är Microsoft-konto eller administratörskonto. Dessutom kan du enkelt ändra lösenordet för Microsoft-kontot utan att ens logga in på ditt Microsoft-konto. På vilket sätt? Tja, här är den detaljerade handledningen om hur du ändrar ditt Microsoft-kontolösenord med PassFab 4WinKey.
Steg 1: Ladda ner och installera det över din PC eller Mac. Anslut samtidigt en tom "USB" -enhet till din dator för att bränna den i ett startbart media. Starta programmet och välj alternativet "USB-flashenhet". Tryck på "Bränn" efteråt. När processen är klar matar du ut den startbara USB-enheten nu.

Steg 2: Anslut nu den startbara USB-enheten till den låsta datorn och starta om den. Se till att trycka på "Esc" eller "F12" -knappen under den första startskärmen för att starta "Boot Menu" -skärmen. Välj sedan "USB-enhet" under avsnittet "Flyttbara enheter" för att ställa in den som det första startmediet.

Steg 3: PassFab 4WinKey startar nu. Välj önskad operation, dvs "Återställ ditt lösenord" och tryck på "Nästa" -knappen.

Steg 4: Markera sedan respektive Microsoft-konto och sedan kan du ställa in ett nytt lösenord med hjälp av fältet "Nytt lösenord" följt av "Nästa". På bara en kort tid ändras lösenordet för Microsoft-kontot.

Här är en videohandledning som hjälper dig att förstå hur du återställer Microsofts lösenord:
Läs också: 3 sätt att återställa administratörslösenordDel 2. Gratis sätt att ändra lösenord för Microsoft-konto när du kan komma åt datorn
1. Använda användarkontoinställningar
Ett ytterligare sätt att ändra lösenord för Microsoft-kontot är när du kan komma åt din dator med avsnittet Windows 10-användarkonton. Här är vad du behöver göra.
Steg 1: Starta inställningar genom att trycka på tangentkombinationen "Windows + I" på tangentbordet. Välj sedan alternativet "Konton" på skärmen som visas.

Steg 2: Gå nu in i "Logga in alternativ" och tryck på "Ändra" -knappen tillgänglig under avsnittet "Lösenord". Du kan behöva ange ditt nuvarande lösenord för att bekräfta dina handlingar.
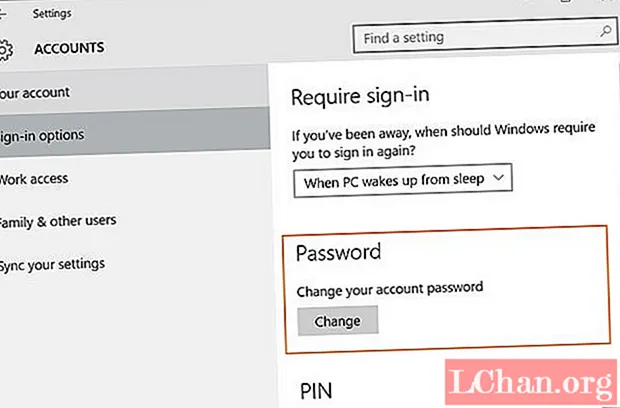
Steg 3: Från följande skärm kan du ändra ditt Microsoft-kontolösenord. Ange bara det gamla lösenordet och slå sedan in det nya lösenordet du önskar. Bekräfta det så är du redo.
2. Ändra lösenord för Microsoft-konto online
Om den ovan nämnda metoden inte kunde uppfylla dina behov, kommer den här att hjälpa dig säkert. Här är guiden om hur du ändrar ditt lösenord för Microsoft-konton online, men se till att du har en aktiv internetanslutning innan du går vidare.
Steg 1: Besök https://login.live.com/ och slå in ditt Microsoft-e-postmeddelande följt av "Enter".
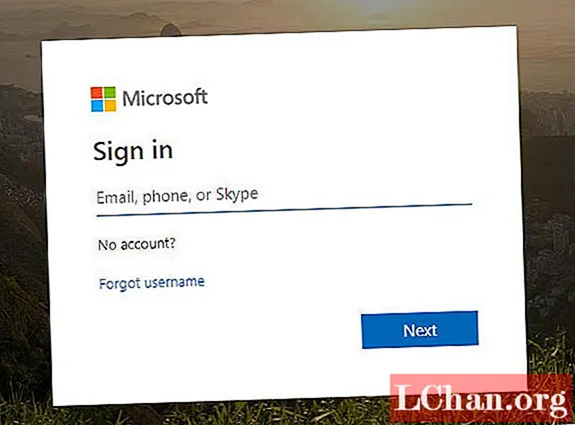
Tryck sedan på länken "Glömt mitt lösenord" nedan och tryck på "Nästa" på skärmen som visas eftersom användarnamnet för Microsoft-kontot redan är fyllt.

Nu måste du välja återställningsalternativ. Välj e-postadressen för återställning och ange den igen i respektive fält för att få säkerhetskoden. Tryck på "Skicka kod" efteråt.

Därefter måste du hämta säkerhetskoden genom att logga in på respektive e-postadress för återställning och klistra in den över gränssnittet för återställning av Microsoft-lösenord. En gång genom, tryck på "Nästa".

Slutligen omdirigeras du till en ny skärm där du måste sticka in ett nytt lösenord för ditt Microsoft-konto. Bekräfta dina handlingar så är du klar.
Del 3: Vanliga frågor om lösenord för Microsoft-konto
F1: Vad är mitt Microsoft-lösenord?
Microsoft-kontolösenord är en rad siffror och tecken som du angav när du skapade ditt Microsoft-konto och du kan använda det för att logga in på Microsoft, Skype, Hotmail och Outlook.
F2: Vilket e-postadress och lösenord kan jag använda som standard när jag har glömt lösenordet?
Det finns ingen standard-e-postadress eller lösenord att återställa när du har glömt ditt Microsoft-lösenord. Om du vill ha tillbaka ditt konto bör du återställa lösenordet med e-postadressen eller telefonnumret som är kopplat till ditt Microsoft-konto.
F3: Hur får jag reda på mitt Microsoft-kontonamn och lösenord?
Du hittar ditt Microsoft-kontonamn och lösenord på den här Microsoft-webbsidan och använder din e-postadress eller telefonnummer för att få säkerhetskoden och du är redo att gå.
Slutord
Med sådan sekretessbelagd information om hur du ändrar lösenord för Microsoft-konton tror vi nu att du framgångsrikt har ändrat lösenordet för ditt Microsoft-konto. Vi hoppas att du gillar vårt inlägg och skulle uppskatta om du tappar dina feedback i kommentarerna nedan.