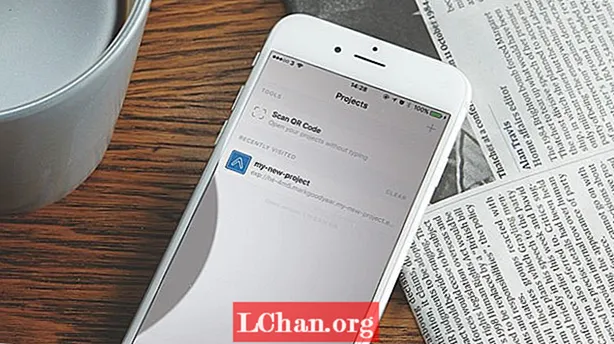Innehåll
- 01. Skapa en silhuett
- 02. Rita i ditt hår
- 03. Ta bort färgerna
- 04. Justera i Photoshop
- 05. Prova en touch av 3D
- 06. Lägg allt ihop
- 07. Gör slutliga justeringar
Adobe gav mig uppdraget att skapa en illustration för att uttrycka begreppet multilocalism, och ovan ser du mitt svar. I den här guiden går jag igenom min kreativa process med alla verktyg i Adobes Creative Cloud. Du kan se hur jag gick från vision till färdigt konstverk med Photoshop CC, Illustrator CC, Dimension, Adobe Stock - och några traditionella färger. För att lära dig mer tekniker, ta en titt på vår sammanfattning av de bästa Photoshop-självstudierna och Illustrator-självstudierna.

När Adobe bad mig att illustrera begreppet multilokalism kom tanken på en silhuett av en person med en ballong som flyger genom en stad i mitt sinne nästan omedelbart. För mig uttrycker det frihet och rörelse. Jag använde en multiexponeringsteknik för att uttrycka kontrasten mellan platsen där vi är och där vi vill vara, och för att visa övergången från monokrom verklighet till en ljus dröm.
01. Skapa en silhuett
Jag börjar med att söka i Adobe Stock efter ett foto som jag kan förvandla till en silhuett. Om du är nybörjare på Adobe Stock kan du ladda ner 10 bilder gratis för att komma igång. Jag överväger många bilder av dansare och hoppande människor tills jag hittar en som passar min idé perfekt.
Jag licensierar två bilder av kvinnan i olika poser eftersom jag gillar huvudets position i en och kroppen i en annan. Ibland kan även en liten skillnad i handrotation göra hela skillnaden. I Photoshop kombinerar jag delar från båda bilderna till en grov figur innan jag byter till Illustrator för att rita silhuetten med pennaverktyget.
Jag följer oftast figurens konturer men ändrar vissa element, till exempel en fot, när jag går. Jag licensierar också ett panorama över staden, ett foto av ett soligt landskap och ett 3D-objekt av en ballong, som alla kommer att användas senare i min process.
02. Rita i ditt hår
Nästa steg är att dra i håret. Detta är en av de viktigaste detaljerna i illustrationen - det fria och luftiga håret på det här fotot var en anledning till att jag valde det. Det tog mig mer än 90 minuter att rita håret.
Jag rekommenderar att du börjar med större objekt och gradvis går vidare till mindre. Med Illustrators pennaverktyg skisserar jag stora lockar runt vilka jag kommer att rita i finare detaljer. På toppen av figurens huvud finns en krullning som kan se ut som ett horn i silhuetten - jag fixar det senare.
När jag ritar små lockar och hår skapar jag mina egna Illustrator-borstar. Det är bäst att skapa flera borstar i olika storlekar. Jag ritar enskilda hårstrån med pennaverktyget. Om du har en grafisk surfplatta är det bättre och snabbare att använda borstverktyget, men jag arbetar bara med en pekplatta. När silhuetten är klar sparar jag Illustrator-filen med en transparent bakgrund.
03. Ta bort färgerna
Jag vill ha några abstrakta, ljusa texturer för att fylla ballongerna och besluta att göra dem med färger, vatten och olja. Det är viktigt att använda flytande färg som inte är tjock. Jag fyller sprutor med färger, häller olja på en skål och leker med färgerna. På grund av oljan sprider sig färgdropparna inte utan förblir i en kulform. För att blanda färger lägger jag till vatten.
04. Justera i Photoshop
Jag fotograferar resultaten från mina analoga experiment. Du vill ha bilder av god kvalitet här, så gräva ut din bästa kamera för detta. Jag öppnar filerna i Photoshop för att beskära dem och justera nivåerna.
05. Prova en touch av 3D
För att skapa ballongerna till det slutgiltiga konstverket kunde jag bara ha ritat silhuetter och fyllt dem med mina färgstrukturer. Men jag vill att ballongerna ska se riktiga ut, så jag börjar med en 3D-fil från Adobe Stock och öppnar den Adobe Dimension, den nya 3D-appen i Creative Cloud. Jag gör kopior av ballongen, grupperar dem och applicerar sedan texturerna jag gjorde med färg. Jag har inte arbetat med 3D på länge, men Dimension är enkel att använda och ganska intuitiv.
06. Lägg allt ihop
I Photoshop skapar jag ett nytt dokument i storlek 4000 × 4000px. Jag kopierar och klistrar in stadspanorama, ett ljust landskap, silhuetten och ballongerna och ordnar dem på tavlan. Med en klippmask fyller jag silhuetten med det ljusa landskapet.
07. Gör slutliga justeringar
För att öka detaljerna i landskapet kör jag ett filter som heter Color Efex Pro's Detail Extractor från Nik Collection (ett urval av mycket användbara Photoshop-plugins) och duplicerar sedan lagret för att öka ljusstyrkan. Senare använder jag Gaussian Blur och Soft Light Blend-läget.
Nu för alla slutliga tweaks. Jag vill se fler element, så jag lägger till cirklar klippta från texturerna med mångfärgade överflöden. Detta lyser också upp bilden.