
Innehåll
- Del 1. Bästa 2 sätt att inaktivera eller blockera Microsoft-konto på Windows 10
- 1. Använda grupppolicy
- 2. Blockera Microsoft-konton i Registerredigeraren
- Del 2. Hur du återställer Microsoft-konto på Windows 10
- Slutsats
Människor har ett uppenbart val att skapa ett anslutet Microsoft-konto under installationen. Det anslutna Microsoft-kontot gjorde det dock möjligt för användarna att komma åt Windows och Microsofts molnlagringsanläggning. Men för flera av användarna var kontot aldrig avsett att använda. Användare vill fortfarande inaktivera Microsoft-konto och använda lokalt konto istället, eftersom de känner sig sårbara för hur Microsoft-kontoservrarna hanterar sina privata data.Nu, om du också är den som letar efter handledning om hur du blockerar Windows 10 Microsoft-konto i register- eller grupppolicy, så har du landat på rätt plats.
- Del 1. Bästa 2 sätt att inaktivera eller blockera Microsoft-konto på Windows 10
- Del 2. Hur du återställer Microsoft-konto på Windows 10
Del 1. Bästa 2 sätt att inaktivera eller blockera Microsoft-konto på Windows 10
Detta avsnitt kommer att förklara två metoder med hjälp av vilka du framgångsrikt kommer att inaktivera Microsoft-konto. Läs följande del noggrant och följ steg-för-steg-guiden som nämns nedan för varje metod.
1. Använda grupppolicy
- Börja med att skriva "redigera grupppolicy" i Start-menyn och tryck på Enter-tangenten. Detta startar Local Group Policy Editor. Alternativt kan du ta hjälp av dialogrutan Kör. Tryck bara på Windows och R-tangenten tillsammans för att öppna Run. Skriv "gpedit.msc" och tryck på Enter-tangenten.
- När du har öppnat den följer du platsen enligt nedan:
- Dubbelklicka nu på "Konton: Blockera Microsoft-konton" för att få dess egenskaper.
- Du får tre alternativ i listrutan under fliken "Lokal säkerhetsinställning". Dessa är:
- Denna policy är inaktiverad
- Användare kan inte lägga till Microsoft-konton
- Användare kan inte lägga till eller logga in med Microsoft-konton
- När du är klar med valet trycker du på "Apply" följt av "OK". Logga sedan ut eller starta om datorn så att den valda policyn körs. Låt oss gå till ett annat sätt att inaktivera Microsoft-konto.
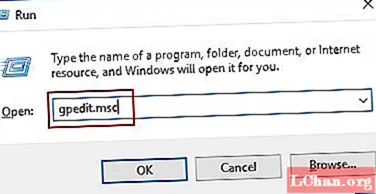
Datorkonfiguration> Windows-inställningar> Säkerhetsinställningar> Lokala policyer> Säkerhetsalternativ. Du kommer nu att kunna se "Konto: Blockera Microsoft-konton" från höger panel.

Ett annat sätt att nå detta alternativ är - tryck på Window + R-tangenterna. Skriv secpol.msc i dialogrutan Kör. Klicka på "OK" eller tryck på Enter.
På den vänstra panelen expanderar du alternativet "Lokala policyer". Välj "Säkerhetsalternativ" direkt efter det. Du kommer nu att se samma alternativ på den högra panelen.

När du väljer "Användare kan inte lägga till Microsoft-konton" -policy; du kommer att vara begränsad till att lägga till ett nytt Microsoft-konto. Det vill säga att du inte kommer att kunna byta från lokalt till Microsoft-konto. Det är dock möjligt att logga in med befintligt Microsoft-konto.
Om du väljer "Användare kan inte lägga till eller logga in med Microsoft-konton" -policy; tillsammans med att du inte kan lägga till ett nytt Microsoft-konto kommer ditt befintliga konto också att försvinna. Du får inte logga in på Windows-inloggningsskärmen. Så om du planerar att välja det här alternativet, se till att först byta till det lokala kontot.

2. Blockera Microsoft-konton i Registerredigeraren
Om ditt system saknar grupprincipredigerare för att det inte är tillgängligt i någon Windows-version kan du prova den här metoden för att blockera Windows 10 Microsoft-konto.
- Tryck på Windows + R-tangenterna och ange regedit på den. Tryck på Enter-tangenten och sedan.
- När du öppnar registerredigeraren navigerar du som följande:
- Du kommer att märka värdet "NoConnectedUser" i den högra rutan. Om du inte ser något värde högerklickar du på det lediga utrymmet och gör ett DWORD-värde. Namnge värdet som "NoConnectedUser".
- Gör värdet "NoConnectedUser" 1 om du bara vill att användare ska byta till Microsoft-konto. Om du vill begränsa användarna från att lägga till och logga in med Microsoft-konto, behåll värdet 3.
- Stäng Registerredigeraren och starta om datorn.
HKEY_LOCAL_MACHINE SOFTWARE Microsoft Windows CurrentVersion Policies System



Det handlade om hur man inaktiverar Microsoft-konto. Men du måste förstå vad du kommer att missa. Den största nackdelen som du kommer att möta om och om igen är när du installerar om eller uppgraderar ditt operativsystem måste du konfigurera om alla Windows-inställningar från grunden och om du har mer än en enhet måste du göra det med alla .
Å andra sidan, om du använder Microsoft-konto, synkroniseras alla dina inställningar över alla dina enheter med bara några få klick. Dessutom kommer du inte att kunna använda andra tjänster som Windows nya inbyggda appar som Edge, Maps, Groove Music och People. Utöver allt kommer tjänster som OneDrive, Cortana (intelligent personlig assistent), Windows Store Apps inte längre att vara tillgängliga när du inaktiverat Microsoft-konto.
Del 2. Hur du återställer Microsoft-konto på Windows 10
Därför är det tillrådligt att du måste återställa lösenordet för Microsoft-kontot om du glömmer det. Så att alla dina saker förblir intakta och du inte behöver inaktivera ett Microsoft-konto i första hand för att få tillbaka åtkomst till din dator. Och för detta ändamål har vi / tänkt till dig ett mycket effektivt verktyg PassFab 4WinKey. Med det här verktyget kan du inte bara återställa eller ta bort lösenord från Microsoft-konto eller lokalt eller administratörskonto utan också ha rätt att också skapa ett administratörskonto. Låt oss förstå hur du låser upp en låst Microsoft-kontodator med detta mäktiga verktyg.
Steg 1: Ladda ner och installera PassFab 4WinKey först. Starta det nu och få en tom USB-enhet och sätt in den i din dator. Välj "USB Flash Drive" på huvudskärmen. Slå på "Bränn" direkt efter det.

Steg 2: När bränningsprocessen är klar matar du ut flash-enheten och sätter in den i din låsta dator. Starta om din dator efteråt och tryck på F12 / Esc-tangenten på tangentbordet. När du går in i startmenygränssnittet väljer du USB Flash Drive. Senare, tryck på Enter-tangenten.

Steg 3: Välj Windows-versionen nu och klicka på alternativet "Återställ ditt lösenord". Slå på "Nästa" nu.

Steg 4: Välj användarkontot nu, dvs Microsoft-konto och användarnamnet visas. Skriv sedan in det nya lösenordet och klicka på "Nästa". Slutligen trycker du på "Starta om" följt av "Starta om nu" så är du klar.

Här är en videohandledning som du kan titta på för att lära dig hur du återställer Microsofts lösenord:
Slutsats
Det finns tillfällen när du behöver inaktivera Microsoft-konto. Men många människor som du har ingen aning om hur man går vidare med det. Därför delade vi några enkla tips och metoder för att blockera Windows 10 Microsoft-konto. Vi delar också ett effektivt verktyg för att återställa ditt Microsoft-konto. Vi hoppas att du gillade den här artikeln och fick hjälp. Tack för att du läser!


