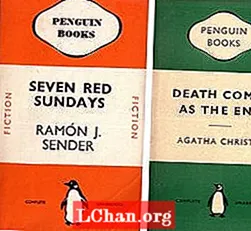Innehåll
- Metod 1: Avmarkera kryssrutan Ignorera DDE
- Metod 2: Återställ Excel-filassociationer
- Metod 3: Reparera Microsoft Office
- Metod 4: Stäng av tillägg
- Metod 5: Inaktivera hårdvarugrafikacceleration
- Metod 6: Kontakta Microsofts support
- Bonus Tips: Hur man öppnar krypterad Excel-fil
- Sammanfattning
Flera användare av Microsoft Excel upplevde några problem med Excel-filen öppnas inte. Om du har att göra med en liknande typ av problem har du precis kommit till rätt ställe. Det finns tillfällen då din viktiga Excel inte öppnas vid rätt tidpunkt. Ibland, även efter att du dubbelklickat på Excel-filen, kan du se att Excel öppnas men filen öppnas inte. Kort sagt lanseras programmet, men allt du kan se är en tom vit skärm. Excel-filen som inte öppnas helt är här för dig i det här fallet. I artikeln nedan kommer du att lära känna olika men enkla lösningar för Excel som inte öppnar problem.
- Metod 1: Avmarkera kryssrutan Ignorera DDE
- Metod 2: Återställ Excel-filassociationer
- Metod 3: Reparera Microsoft Office
- Metod 4: Stäng av tillägg
- Metod 5: Inaktivera hårdvarugrafikacceleration
- Metod 6: Kontakta Microsofts support
Metod 1: Avmarkera kryssrutan Ignorera DDE
Majoriteten av tiderna, och den vanligaste, orsaken till att Excel-filen inte öppnas är att du har valt alternativet "Ignorera andra program som använder Dynamic Data Exchange (DDE)." Vad DDE gör är: när du dubbelklickar skickar det ett meddelande till programmet. Denna procedur ger vidare instruktioner om hur du öppnar den dubbelklickade filen. Följ stegen nedan för att avmarkera rutan Ignorera DDE.
Steg 1: Öppna Excel. En nyhetsfil öppnas. Gå nu till Filalternativ.

Steg 2: Här får du alternativet Avancerat. Ange det här alternativet. Hitta fliken Allmänt där du hittar rutan "Ignorera andra program som använder Dynamic Data Exchange (DDE)".

Steg 3: Avmarkera rutan före "Ignorera andra program som använder Dynamic Data Exchange (DDE)." Klicka på Ok om du vill spara ändringarna.
Detta är nödvändigt eftersom om du väljer att ignorera kommer Excel att ignorera alla DDE-instruktioner som skickas från andra program. Därför öppnas inte filen du dubbelklickade på.
Metod 2: Återställ Excel-filassociationer
Det är troligt att inställningarna för Excel-filassociationer har ändrats. och därför öppnas inte din excel-fil. Försök att återställa dessa och kontrollera om Excel öppnas efter återställningen. Följ stegen nedan för att göra det.
Steg 1: Högerklicka på Start-knappen.
Steg 2: Gå nu till Kontrollpanelen Program Standardprogram Ställ in dina standardprogram. Här görs en sökning efter dina standardprogram.

Steg 3: Hitta Excel i listan som visas och klicka på den. Klicka nu på alternativet “Välj standard för detta program”. Efter detta visas skärmen Set Program Associations.

Steg 4: Markera rutan Välj alla och klicka på Spara ok. Du har nu återställt inställningarna för Excel File Associations.
Metod 3: Reparera Microsoft Office
Så istället för din fil, kanske Microsoft Office hanterar något av det andra problemet, och det är därför anledningen till att Excel-filen inte öppnas vid dubbelklickning. Följ stegen nedan för att lösa problemet med att Excel inte öppnas.
Steg 1: Högerklicka på Start-knappen. Gå nu till Kontrollpanelen Program Avinstallera program Microsoft Office.

Steg 2: Klicka på Microsoft Office. Välj nu Change Online Repair Repair. Med detta kommer ditt Microsoft Office att repareras och alla fel i det kommer också att elimineras. Glöm inte att starta om ditt system när reparationsprocessen är klar.
Metod 4: Stäng av tillägg
Generellt är tilläggen som kan ge problem när du öppnar en Excel-fil COM-tillägg och Excel-tillägg. Det är nödvändigt att stänga av dessa tillägg en i taget för att inaktivera, testa eller eliminera problemet. Följ stegen nedan för att göra det.
Steg 1: Öppna Excel. Navigera nu till filalternativstillägg.

Steg 2: Längst ner i fönstret hittar du Hantera. Välj COM-tillägg från listrutan och tryck på Gå.

Steg 3: Rensa ett tillägg i den öppnade rutan och tryck på Ok. Starta om Excel för att verifiera om problemet är löst. Om problemet fortfarande kvarstår följer du stegen ovan för olika tillägg tills problemet är löst.
Metod 5: Inaktivera hårdvarugrafikacceleration
Om du fortfarande står inför en Excel-fil som inte öppnas kan du prova att inaktivera hårdvarugrafikacceleration. Följ stegen nedan för att göra det.
Steg 1: Öppna Excel. Navigera till Filalternativ Avancerad visning.

Steg 2: Här hittar du alternativet Inaktivera hårdvarugrafikacceleration. Markera rutan innan den. Klicka nu på Ok.
Metod 6: Kontakta Microsofts support
Den slutgiltiga lösningen om någon av metoderna inte ger dig framgång är att kontakta Microsofts support. Det kommer utan tvekan att ta dig ur dilemmaet om din Excel-fil inte öppnas. De kommer möjligen att lösa ditt problem och kan också ge dig anledningen till det.
Bonus Tips: Hur man öppnar krypterad Excel-fil
Hittills har vi sett vad vi ska göra om din Excel-fil inte öppnas. Men vad händer om din fil öppnas men den är i krypterad form? Du måste allvarligt dekryptera den för att se innehållet i den! Vi har också en lösning för det. PassFab för Excel är en av de bästa programmen för att öppna krypterade Excel-filer. Det hjälper dig att dekryptera Excel enkelt och utan stora steg. Cheery on the cake is-det är ingen dataförlust vid dekryptering! Följ stegen nedan för att öppna den krypterade Excel-filen på några sekunder.
Steg 1: Ladda ned och installera sedan PassFab för Excel på ditt system. Huvudgränssnittet visar knappen Lägg till.
Steg 2: Alternativet "Lägg till" hjälper dig att importera den krypterade filen i PassFab Excel Password Recovery-programvaran.

Steg 3: Gå nu till alternativet för återställning av lösenord och tryck på ditt målåterställningsläge.

Steg 4: På nolltid visas ett fönster som säger att filen dekrypteras framgångsrikt. Tryck på Ok.

Du har dekrypterat Excel-filen utan dataförlust. Grattis! Förresten kan du titta på denna videoinstruktion om hur du använder den också om du är intresserad av.
Sammanfattning
Ovanstående artikel visar olika lösningar för att hantera Excel-filen som inte öppnar problemet. Dessutom ger det stegvisa detaljer att använda PassFab för Excel om du enkelt behöver öppna en krypterad fil. Vi hoppas att lösningarna fungerar för. Dela din värdefulla feedback genom att helt enkelt kommentera nedan.