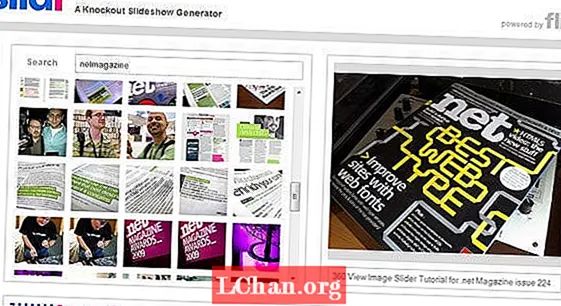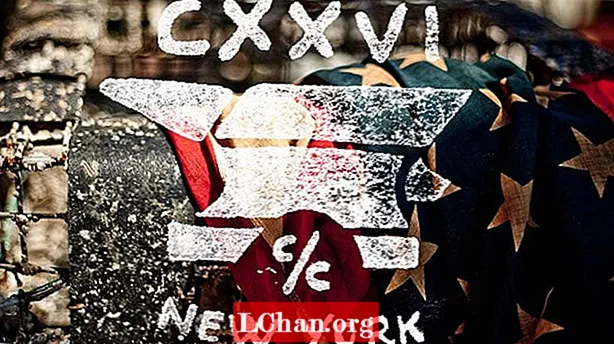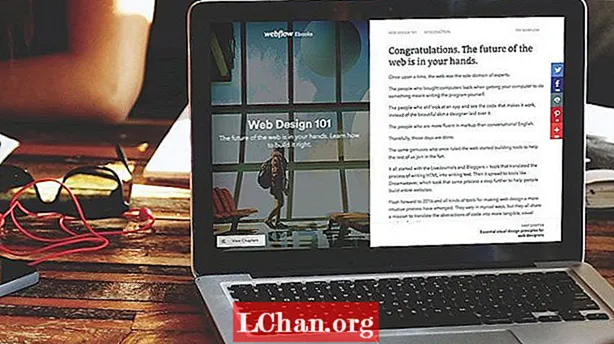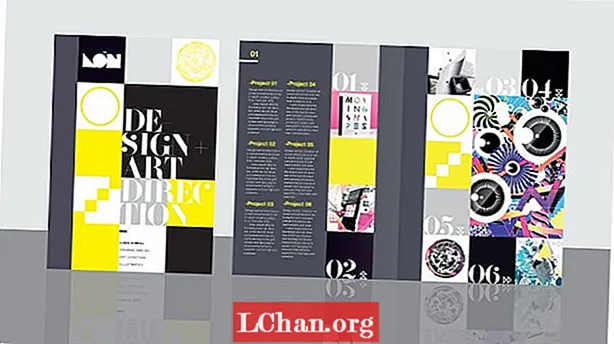
Innehåll
- 01. Inställning
- 02. Digital först
- 03. Modulärt nät
- 04. Grundläggande rutnät
- 05. Huvudfokus
- 06. Designdetaljer
- 07. Hoppa till Illustrator CC
- 08. Importera grafik
- 09. Bildspel med objektstatus
- 10. Ställa in intervaller
- 11. Förfina bildspelet
- 12. Bildspel
- 13. Förhandsgranska i Content Viewer
- 14. Tillbaka för att skriva ut ett ögonblick
- 15. Samtidigt tryck och digitalt
- Läs nu dessa:
Behovet av att få din design att fungera där ute och ses av potentiella kunder eller arbetsgivare har aldrig varit större. Med ökande jobbkonkurrens är det viktigt att sticka ut, men se upp för att skicka stora bifogade e-postmeddelanden - de får kort avstånd från potentiella kunder - medan en enkel webblänk sannolikt hamnar i ett berg av andra e-postmeddelanden och till och med en välriktad tryck kan visa sig vara dyrt och av lite värde om företaget huvudsakligen arbetar i digital.
En lösning är att skapa en skräddarsydd portföljdesign som kan köras i begränsat antal för utskrift och användas som en enkel app som kan laddas ner direkt till potentiella kunders iPads.
Med Adobe Creative Cloud kan du arbeta sömlöst över både tryck och digitalt, allt inom InDesign CC och Digital Publishing Suite (DPS) - plus lite hjälp från våra gamla vänner Illustrator CC och Photoshop CC. Genom denna handledning kommer jag att gå igenom hur du skapar en enkel app-design som visar ditt arbete såväl som dina digitala färdigheter, och som också enkelt kan appliceras på en vacker, skräddarsydd A5-utskrift.
01. Inställning

Om du migrerar till CC från CS6 kommer du att vara van vid det nya, standardmörkare gränssnittet och applikationsfönstret. Men kom ihåg att det kan stängas av genom att navigera till Inställningar> Gränssnitt och välja en ljusare färg (vilket jag har gjort här). Jag har också avmarkerat alternativet Application Frame i Window-menyn.
02. Digital först

Låt oss börja med det digitala dokumentet så att vi inte hamnar i några gamla utskriftsdesignvanor. Skapa ett nytt dokument i InDesign, välj Digital Publishing i rullgardinsmenyn Intent och ställ in sidstorlek till iPad. Välj en stående orientering, välj 1 kolumn och ställ in alla marginaler till 0. Spara detta som vår omslagsfil.
03. Modulärt nät

När vi designar för iPad först kan vi undvika traditionella kolumnbaserade utskriftsnätverk och istället välja ett modulärt rutnät som liknar online-design. Gå till Layout> Skapa guider, ställ in rader till 0, kolumner till 3 med en 0px rännsten och kontrollera sidalternativet så att guiderna passar till sidan.
04. Grundläggande rutnät

Nu för att blockera vår grundläggande nätdesign. Håll Shift, rita ett perfekt kvadrat uppifrån till vänster om dokumentet och snäpp det till närmaste guide. Tryck sedan på Alt och dra och duplicera det för att fylla i rutnätet, knäpp vertikala guider till botten av rutorna när du går. Att klicka på Smart Guides under rullgardinsmenyn Visa gör det till en lek.
05. Huvudfokus

Börja nu lägga ut målsidan lite mer. Vid den här tiden introducerar du din logotyp till designen. I mitt fall är det en fyrkantig logotyp som jag har placerat uppe till vänster för att fylla en av cellerna. Välj sedan ett färgschema och tänk på layouten. Här har jag gjort en av rutorna mycket större för att vara huvudfokus.
06. Designdetaljer

Lägg sedan till några viktiga detaljer för vår titel / målsida. Jag har ritat en enkel skisserad pil med pennaverktyget och duplicerat den för att indikera att användaren måste svepa åt höger. Jag har också skapat en enkel typografisk struktur med den karaktäristiska serifen Bella för huvudrubriken och Helvetica för mindre kroppskopia.
07. Hoppa till Illustrator CC

Byt till Illustrator och skapa lite enkel grafik med penna- och formverktygen, se till att Snap To Grid är på och att de passar perfekt inuti det kvadratiska rutnätet. När du är glad väljer du varje grafik, använder Pathfinder för att förena de enskilda elementen, väljer Make Compound Path från rullgardinsmenyn och trycker på Expand.
08. Importera grafik

Nästa steg i processen är att importera din nya grafik genom att kopiera och klistra in var och en i InDesign. Ändra storlek på var och en, håll Shift så att den passar perfekt in i det kvadratiska rutnätet. Upprepa denna process för all din grafik tills du har ett urval av flera att arbeta med på kartongen.
09. Bildspel med objektstatus

Markera all grafik och justera deras vertikala och horisontella centrum med hjälp av panelen Justera. Flytta formerna på plats och gå till Fönster> Interaktiv> Objekttillstånd. När objekten är markerade trycker du på ikonen längst ner på panelen för att konvertera markeringen till ett objekt med flera tillstånd.
10. Ställa in intervaller

Ta nu upp Folio Overlays-panelen och du kommer att märka att eftersom det är ett multi-state-objekt visas bildspelspanelen redan. Eftersom vi vill att detta ska animeras så snart vi startar appen, välj Auto Play och välj ett snabbt intervall på 0,5 sekunder. Markera kryssrutan så att den är kontinuerlig och stäng av alternativet Cross Fade. Klicka nu på Förhandsgranska längst ner på panelen Folio Overlays för att se din bildspelscykel genom grafiken.
11. Förfina bildspelet

Låt oss nu lägga till några bilder på samma sätt. Se till att alla dina bilder är RGB i Photoshop och sparas som PNG. Kom ihåg att vi har att göra med pixlar och inte dpi här. Du kan kontrollera den effektiva ppi i länkpanelen i InDesign. Som en tumregel är det bra för Retina iPad om det är över 144.
12. Bildspel

Rita sedan färgade rutor över toppen av bilderna för att matcha ditt färgschema, ställ in blandningsläget till skärm och gruppera varje objektpar. Markera nu alla objekt, rikta in dem som tidigare, placera dem på plats och förvandla dem till ett objekt med flera tillstånd.
13. Förhandsgranska i Content Viewer

I bildspelsfönstret på Overlays-panelen väljer du Auto Play med ett längre 1,5 sekunders intervall, gör det till loop och ger det en subtil korsfade på 1 sekund för att kontrastera med de hårda och snabba övergångarna från den tidigare grafiken. Förhandsgranska det nu i Adobe Content Viewer för att se om du är nöjd.
14. Tillbaka för att skriva ut ett ögonblick

Innan vi går för långt in i den digitala sidan av saker, vill vi se till att detta också fungerar på tryck. Ställ in ett nytt dokument med A5-vända sidor och en 3 mm blödning i alla kanter. Tillbaka i vårt iPad-dokument, gruppera allt på sidan, klistra in det direkt i A5-utskriftsdokumentet och ändra storlek på det så bra du kan. Som du kan se här beskärs en del av designen på vänster sida.
15. Samtidigt tryck och digitalt

För att få det att fungera för utskrift, lägg till en ny rad med rutor och storleka den så att den passar dokumentets höjd. Lägg till en grå ryggraden för en bokkänsla, välj kommandot Release States to Objects från rullgardinsmenyn och se till att bilderna är CMYK, 300dpi och sträcker sig till 3mm-avledningsguiden.
Det är slutet på första delen - del två kommer att finnas på platsen imorgon.
Ord: Luke O'Neill
Konstredaktör för tidningen T3 och tidigare konstredaktör för Computer Arts Collection, Luke arbetar inom områdena design, art direction och illustration på både tryck och digital.
Den här funktionen uppträdde först i The Ultimate Guide To Adobe Creative Cloud.
Läs nu dessa:
- Tips, tricks och fixar för Photoshop att prova idag
- Gratis Photoshop-borstar varje kreativ måste ha
- Gratis Photoshop-åtgärder för att skapa fantastiska effekter
- De bästa Photoshop-pluginsna