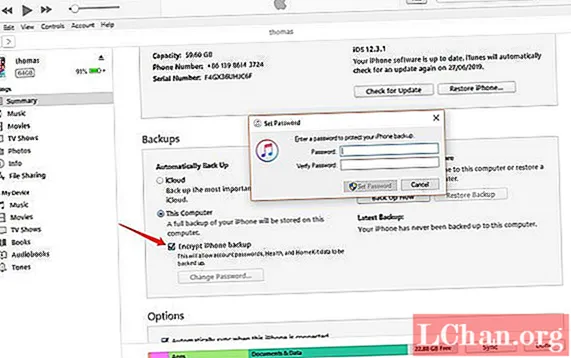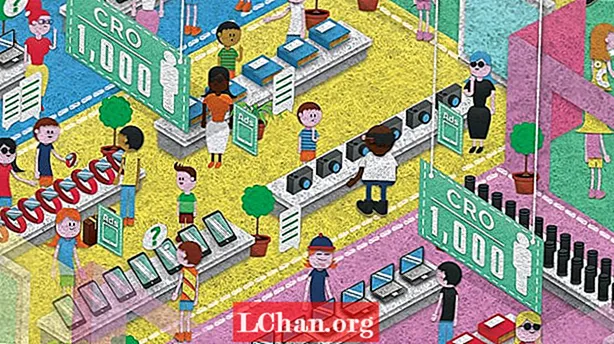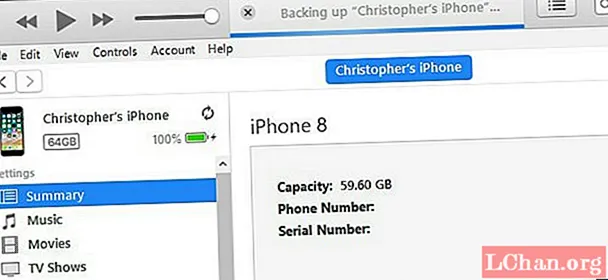
Innehåll
- Alternativ 1: Säkerhetskopiera iPhone till dator med iTunes
- 1.1: Säkerhetskopiera iPhone till dator via iTunes
- 1.2: Säkerhetskopiera iPhone till dator via iTunes Sync
- Alternativ 2: Säkerhetskopiera iPhone till dator utan iTunes
- 2.1: Säkerhetskopiera iPhone till dator via iCloud
- 2.2: Gratis iPhone-säkerhetskopiering till dator via iCareFone
- Bonustips: Hur låser du upp lösenord för iPhone-säkerhetskopiering
- Slutsats
Om du är en användare som många andra måste din iPhone ha sparat mycket viktig information som foton av dina barn, dina favoritlåtar som du har köpt i iTunes, telefonnumren till dina vänner eller kunder etc. Det är därför som säkerhetskopieringen av iPhone är mycket viktigt. Vid förlust av din enhet eller andra oöverträffade händelser kan du snabbt återställa dina data på din iOS eller återställa dina inställningar på en annan enhet.
Hur vet du hur du säkerhetskopierar en iPhone på datorn? Låt oss se hur du säkerhetskopierar iPhone till dator med iTunes och andra sätt för att uppnå det.
Det finns flera sätt att säkerhetskopiera iPhone till dator. Dessa inkluderar med Apple iTunes, iCloud och annan programvara från tredje part. Vi visar dig exakt hur med en steg-för-steg guide och skärmdumpar som hjälper dig.
Alternativ 1: Säkerhetskopiera iPhone till dator med iTunes
Med iTunes, den officiella Apple-programvaran, kan du enkelt säkerhetskopiera din iPhone. Du kan slutföra denna process på iTunes såväl som via iTunes-synkronisering.
Med det här alternativet är det omöjligt att spara data selektivt. Att använda detta sätt kommer dock att kosta mycket tid och lagringsutrymme. När du vill återställa dina data för den här säkerhetskopian kommer den också att återställa allt. Med det här alternativet kan du inte förhandsgranska och du kan inte välja. Om du vill säkerhetskopiera din iPhone selektivt, fortsätt nedan när vi förklarar båda alternativen för dig.
1.1: Säkerhetskopiera iPhone till dator via iTunes
Som du skulle ha föreställt dig, för att säkerhetskopiera din iPhone med iTunes, måste du ha Apple-applikationen installerad på din dator. Om du inte har det på din dator måste du installera det innan du startar säkerhetskopieringen.
Om du använder en Apple-dator kommer iTunes förinstallerat, men om du använder en Windows-dator och fortfarande inte har den installerad på din dator, gå till nedladdningsbutiken och installera den på din dator.
Så här säkerhetskopierar du iPhone till dator iTunes:
Anslut din iPhone till din dator via USB-kabel och starta iTunes> gå till avsnittet säkerhetskopiering i Sammanfattning> klicka på Säkerhetskopiera nu.
1.2: Säkerhetskopiera iPhone till dator via iTunes Sync
iTunes är mycket mer än en enkel musikspelare. Det är hanteringscentret för din iPhone, iPod eller iPad, så att ha det installerat på din dator underlättar hanteringen av dina enhets filer och deras underhåll och synkronisering.
När du har avslutat installationen av iTunes som förklarats i föregående avsnitt öppnar du iTunes-konto-menyn och loggar in med det Apple ID-konto som du har länkat till din enhet.
När du har loggat in ansluter du iOS-enheten till din dator med USB-kabeln och låter den känna igen den.
När den gör det, visas enhetsikonen i det övre fältet och i avsnittet Enheter i sidofältet.
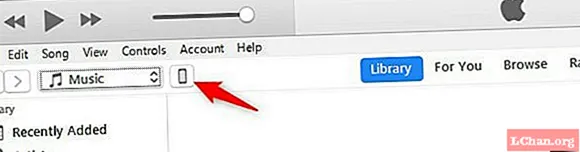
Klicka på enhetsikonen i det övre fältet för att komma åt dess informationssida. Från det här avsnittet kan du hantera allt innehåll och synkronisering på din iPhone.
Klicka på avsnittet Detaljer i sidopanelen. I avsnittet Säkerhetskopiering kan du välja hur säkerhetskopian av din enhet ska sparas.
När du har fastställt vilken typ av säkerhetskopia du ska utföra fortsätter du att köra den.
För att göra detta behöver du bara klicka på knappen Gör en kopia nu. Omedelbart startar processen som kopierar all data och konfigurationer av din enhet till en fil på datorns hårddisk.
Koppla inte bort enheten medan den här processen pågår, vilket kan ta mer eller mindre beroende på antalet filer du har på din enhet, men det tar normalt inte mer än några minuter.
Observera att när du har säkerhetskopierat din iPhone i avsnittet Senaste kopia, visar den när det var sista gången enheten säkerhetskopierades. Försök att göra detta regelbundet, så om du behöver återställa det blir det så uppdaterat som möjligt.
Vad händer om iTunes inte känner igen din iPhone?
Du kan lösa detta genom att öka säkerheten för dina data genom att kryptera innehållet i säkerhetskopian av din enhet. Du kan göra detta genom att helt enkelt kryssa för alternativet Kryptera lokal säkerhetskopiering och skapa ett lösenord för att skydda det.
Alternativ 2: Säkerhetskopiera iPhone till dator utan iTunes
Det finns flera alternativ för att säkerhetskopiera din iPhone till din dator utan att använda iTunes. Vi rekommenderar två alternativ. Dom är:
2.1: Säkerhetskopiera iPhone till dator via iCloud
Fortsätter från stegen under den senaste sessionen. Om du vill säkerhetskopiera din iPhone via iCloud, Apple Cloud-tjänsten, måste du bara markera alternativet iCloud i det avsnittet under synkronisering. På det sättet kommer din säkerhetskopia alltid att finnas tillgänglig i molnet även om din enhet inte är ansluten till datorn.
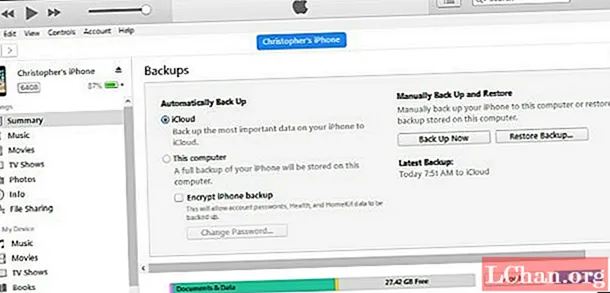
Men om du vill spara säkerhetskopian av din iPhone på datorns hårddisk, markera alternativet Den här datorn. På det sättet sparas säkerhetskopian i iTunes-datamappen på din dator och du kan återställa den därifrån.
2.2: Gratis iPhone-säkerhetskopiering till dator via iCareFone
För närvarande finns det ett verktyg som du kan använda, vilket hjälper dig att undvika gränserna för iTunes. Här presenterar vi en, som heter iCareFone. Den tillämpas på alla iOS-enheter som iPhone, iPad och iPod. Det gör att du enkelt kan säkerhetskopiera din iPhone till din dator, inklusive foton, videor, musik, kontakter, meddelanden, anteckningar, böcker, röstmeddelanden, röstmeddelanden etc. Programvaran håller dessa data i ett läsbart format på din dator och du kan kontrollera det när som helst du behöver.
När du förlorar dina data tillåter iCareFone dig att enkelt skicka data, till exempel foton, musik, anteckningar etc. från din dator till iPhone. Med den här appen kan iPhone-användare enkelt kontrollera vad som händer med deras data. Programvaran har importalternativet, exportalternativet, tilläggsalternativet, alternativet radera och även alternativet om duplicering.
Steg 1: Ladda ner iCareFone och installera den på din dator> Anslut din iPhone till din dator via USB-kabel> Klicka och klicka på Innehåll på PC.
Steg 2: Välj de typer av iPhone-data som du vill säkerhetskopiera till datorn. Börja överföringen. Vänta ett ögonblick, du kan kontrollera dem på din dator. Du kan skicka filerna till din iPhone från datorn när du vill.
Varför använda iCareFone för att säkerhetskopiera din iPhone?
Även om iTunes och iCloud också kan säkerhetskopiera din iPhone, gör osäkerheten och de otillräckliga funktionerna hos dessa verktyg människor obekväma. Därför, jämfört med dessa två opraktiska verktyg, programvaran:
- Överför flera mediefiler, spellistor, SMS, etc. från en iPhone till PC enkelt och snabbt.
- Det säkerhetskopierar data på en iPhone utan iTunes eller iCloud och säkert utan förlust av data.
- Den stöder säkerhetskopiering av iOS-enheter till datorn och mellan enheterna själva.
- Den är kompatibel med de senaste iOS-enheterna.
Hur du återställer en säkerhetskopia
förlust av data kan du återställa den säkerhetskopia som du har lagrat på din dator och snabbt återställa konfigurationen och data på din enhet.
För att göra detta behöver du bara ansluta till iTunes som vi har visat i föregående avsnitt och klicka på alternativet Återställ kopia.
En assistent guidar dig genom hela processen eftersom om du har din iPhone ansluten till Hitta min iPhone-app måste du koppla bort den innan du utför restaureringen.
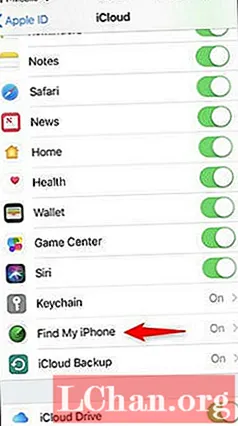
Välj sedan den enhet du ska återställa (om du har flera registrerade under samma Apple-ID) och klicka på Återställ.
Efter några sekunder startar återställningsprocessen, vilket återställer din enhet till den konfiguration den hade när du gjorde den säkerhetskopian.
Bonustips: Hur låser du upp lösenord för iPhone-säkerhetskopiering
PassFab iPhone Backup Unlocker är en premium-app för återställning av lösenord för iPhone-lösenord som utvecklats för alla iOS-enheter. Med hjälp av denna programvara kan du få tillgång till dina kontakter, meddelanden, foton, appar och så vidare som finns i dina säkerhetskopior.
PassFab iPhone Backup Unlocker är det enklaste, snabbaste, säkraste och ett av de kraftfullaste reservlösenord som avblockerar lösningar för iOS-enheter. Följ de enkla stegen nedan för att använda blockeringsverktyget:
Steg 1: Importera filen som innehåller iPhone-säkerhetskopieringsdata.

Steg 2: Välj rätt attack från de tre alternativen - Brute Force Attack, Dictionary Attack och Brute Force with Mask Attack.

Steg 3: Börja återställningen av säkerhetskopieringslösenordet genom att klicka på Start.
Slutsats
Det handlar om hur du säkerhetskopierar iPhone till dator så att du kan välja den som passar dig bäst. Förutom att skicka data från iPhone till datorn med iCareFone kan du också överföra data från din dator till iOS-enheter, mellan iOS-enheter, från Android-enhet till iOS-enhet etc. Med PassFab iPhone Backup Unlocker skulle du ha nästan inget problem när du kommer inte ihåg ditt lösenord för säkerhetskopiering, om du behöver starta en återställningsprocess. Du kan ladda ner den rekommenderade iOS-programvaran nu så får du veta mer. Nu hoppas vi att vi har hjälpt dig att hitta ett svar på en av dina mest ställda frågor: hur säkerhetskopierar du iPhone till dator.
 PassFab iPhone Backup Unlocker
PassFab iPhone Backup Unlocker
- Hämta iTunes-lösenord för säkerhetskopiering
- Ta bort krypteringsinställningar för iPhone-säkerhetskopiering
- Ta bort lösenord för skärmtid
- Stöd iPhone / iPad och senaste iOS 14.2-versionen