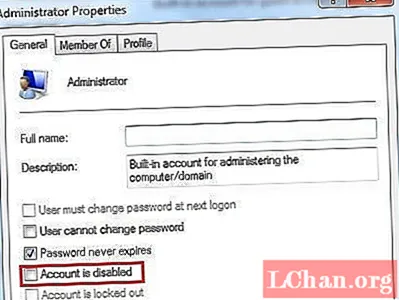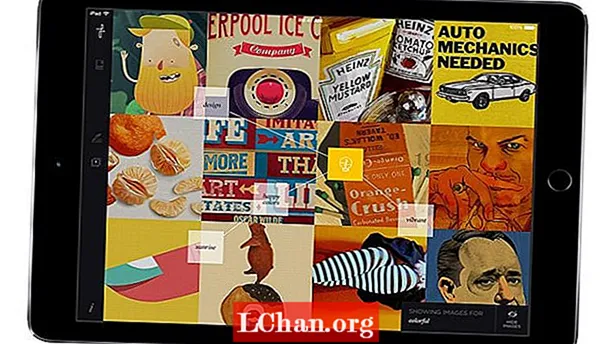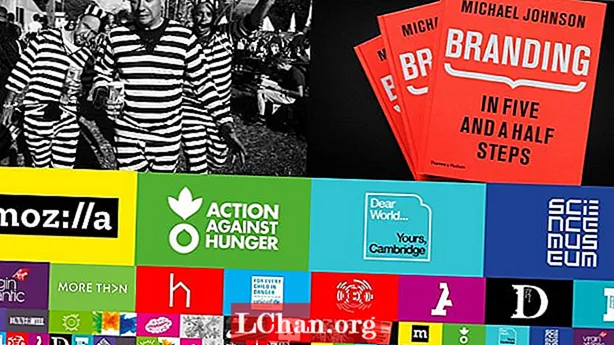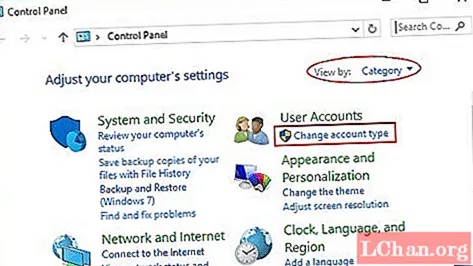
Innehåll
- Del 1. Hur man tar bort administratörskonto Windows 7 utan lösenord
- 1. Använda kontrollpanelen
- 2. Från lokala användare och grupper
- 3. Från lokal säkerhetspolicy
- Del 2. Ta bort / ta bort administratörskonto med PassFab 4WinKey
- Slutsats
Om du äger en dator är vi säkra på att du har ett administratörskonto. Det spelar ingen roll om du använder enheten ensam eller om var och en av dina familjemedlemmar äger ett konto i den, du är säker på att du vill se till att ditt administratörskonto säger säkert. Problemet är att om det finns barn som har åtkomst till din dator kan de tippa runt med datorinställningarna, vilket kan ta bort viktiga program och appar. Om du har ställt in rätt administrativa behörigheter behöver du inte oroa dig för det.
- Del 1. Hur man tar bort administratörskonto Windows 7 utan lösenord
- Del 2. Ta bort / ta bort administratörskonto med PassFab 4WinKey
Del 1. Hur man tar bort administratörskonto Windows 7 utan lösenord
Det finns flera sätt att ta bort din Windows 7-dators administratörskonto utan att behöva lösenord. Om du bara vill undvika en situation som vi nämnde tidigare, föreslår jag att du tar bort administratörslösenord istället för att ta bort det.
Obs! Att radera administratörskontot är en enorm kostnadsbesparing eftersom din information är mycket skyddad och mindre mottaglig för virusattacker.
1. Använda kontrollpanelen
I den här metoden överför du administratörsrättigheterna till ditt användarkonto och tar sedan bort det tidigare.
Steg 1. Öppna Kontrollpanelen> Användarkonton Familjesäkerhet. Välj ändra din kontotyp.
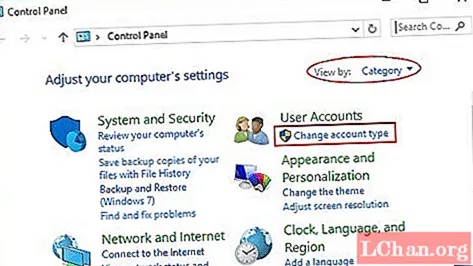
Steg 2. Välj ditt användarkonto i fönstret Hantera konto. En annan skärm dyker upp på din skärm.
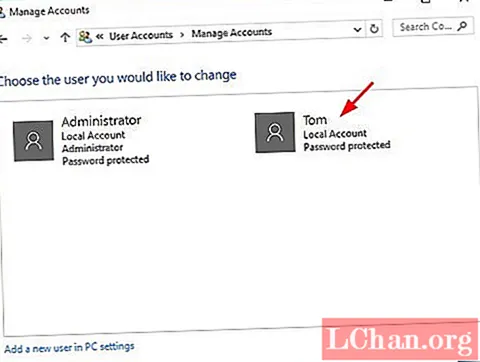
Steg 3. Välj Ändra alternativet kontotyp i listan.
Steg 4. Markera alternativet Administratör i fönstret Ändra kontotyp.
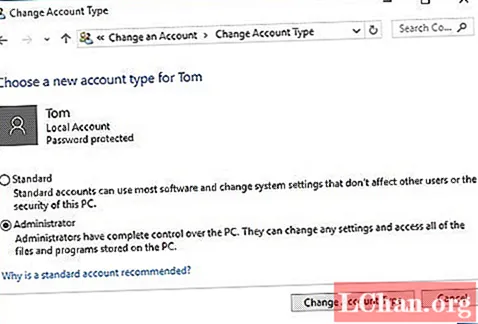
Steg 5. Gå tillbaka till fönstret Hantera konton och välj Ta bort konto och ta bort det tidigare administratörskontot.
2. Från lokala användare och grupper
Med den här metoden kan du inaktivera administratörskontot. Det är lika bra som att inaktivera det eftersom kontot förblir dolt.
Steg 1. Gå till Kontrollpanelen> Administrativa verktyg> Datorhantering.
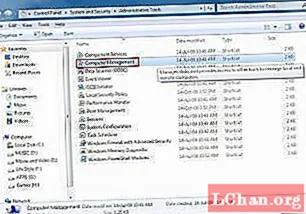
Steg 2. Välj Lokala användare och grupper för att expandera det till en rullgardinslista som finns till vänster i fönstret.
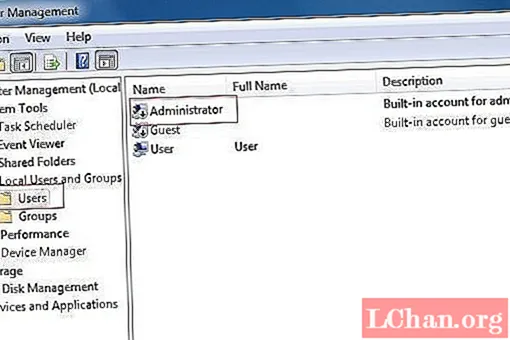
Steg 3. Dubbelklicka på Administratör. Det öppnar ett popup-fönster. Välj konto är inaktiverat och klicka på OK.
3. Från lokal säkerhetspolicy
Den här metoden är lite teknisk, så se till att du följer stegen korrekt.
Steg 1. Öppna Start-menyn och ange secpol.msc. Högerklicka på resultatet och välj kör som administratörskonto.
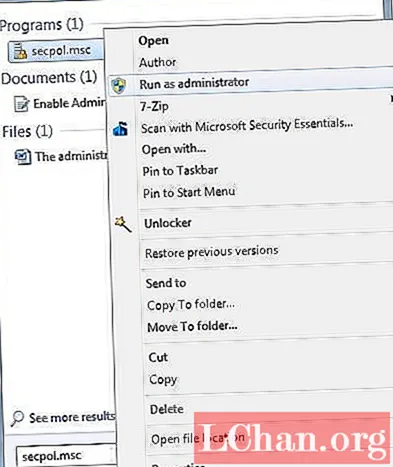
Steg 2. Gå till Lokala policyer> Lokala säkerhetspolicyer. I den högra panelen söker du efter Konto: Administratörskontostatus.
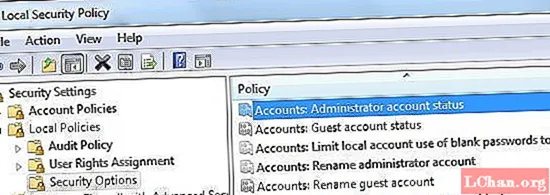
Steg 3. Välj Konto: Administratörskontostatus för att öppna det. Markera rutan eller cirkeln bredvid Inaktiverad. Alternativet Aktiverat är redan valt, så se till att du ändrar det korrekt.
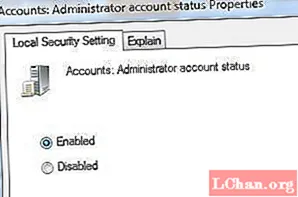
Slutligen starta om din Windows 7-dator och din inaktiveringsprocess är framgångsrik.
Del 2. Ta bort / ta bort administratörskonto med PassFab 4WinKey
Förutom gratis sätt kan du också välja ett professionellt Windows-lösenordsverktyg. Eftersom, jämför med de fria sätten, är tredjepartsverktyget mycket lättare att använda och det kan lösa fler Windows-lösenordsproblem. PassFab 4WinKey är det verktyg du behöver. Den stöder alla Windows-versioner och det gör att du kan skapa återställningsdisk på Mac nu!
Så här kan du ta bort administratörskonto med PassFab 4WinKey:
Steg 1. Ladda ner PassFab 4WinKey, i vilken utgåva som helst, på någon annan dator än din. Sätt i en CD / DVD eller en USB-enhet för att skapa en startbar enhet.

Steg 2. Hit Burn och brännprocessen börjar. När det är över kommer du att få ett meddelande om det. Rensa all data från den flyttbara enheten före processen.

Steg 3. Mata ut den flyttbara disken och sätt in den i din Windows 7-dator.
Steg 4. Ett fönster dyker upp på din Windows 10-skärm. Välj operativsystem. Markera cirkeln bredvid Ta bort ett administratörskonto. Klicka på Nästa och vänta sedan.
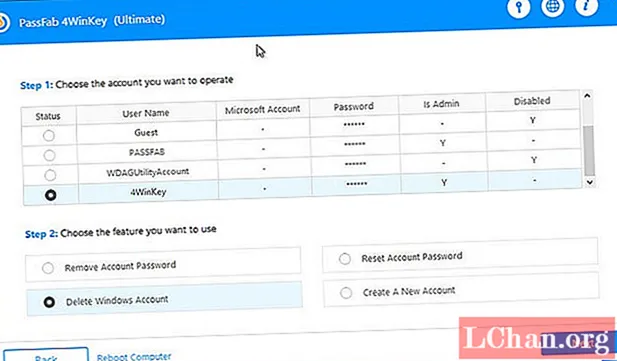
Steg 5. Välj administratörskonto i fönstret Hantera konton. Hit Nästa.

Steg 6. I fönstret Ta bort konton börjar processen automatiskt. Du måste dock vänta några sekunder, så ha tålamod.
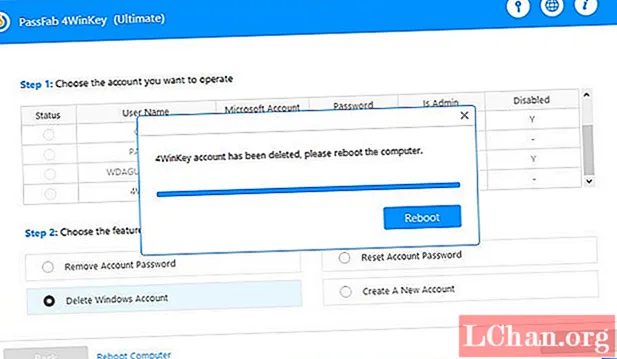
Steg 7. Starta om datorn och administratörskontot finns inte längre. Du kan använda PassFab 4WinKey för att återställa förlorat lösenord för alla typer av Windows-konton.
Läs också: Hur tar jag bort inloggningslösenord i Windows 7Slutsats
I den här artikeln lärde vi oss tre gratis sätt att ta bort eller inaktivera administratörskonto på en Windows 7-dator utan att använda ett lösenord. Dessa metoder inkluderar från lokal säkerhetspolicy, från lokala användare och grupper och användning av kontrollpanelen. Den enda nackdelen med att använda dem är dock att de inte alltid lyckas, vilket innebär att du fortfarande riskerar.