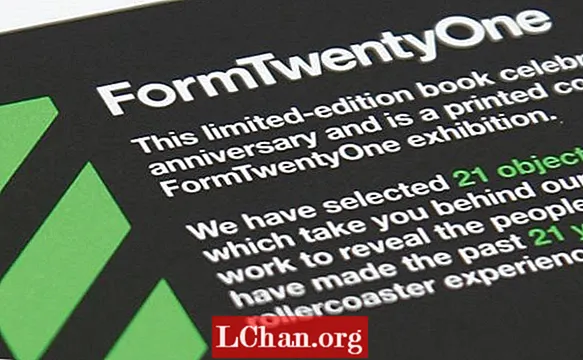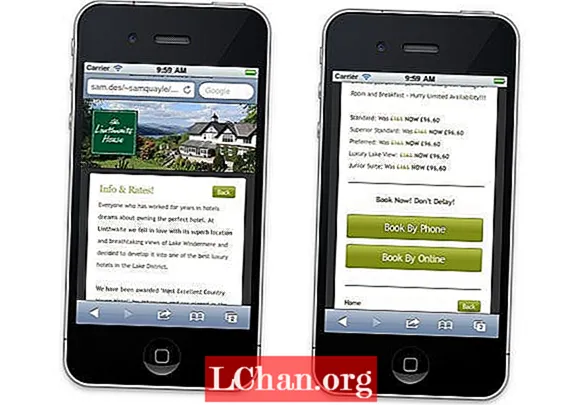Innehåll
- Alternativ 1: Hitta Wi-Fi-lösenord på iPhone / iPad
- Alternativ 2: Hitta Wi-Fi-lösenord på Android-enhet
- Alternativ 3: Hitta Wi-Fi-lösenord i Windows 10/8/7
- Sätt 3.1 Hitta Windows Wi-Fi-lösenord med Wifi-nyckel
- Sätt 3.2 Hitta Windows Wi-Fi-lösenord med adapterinställningar
- Alternativ 4: Hitta Wi-Fi-lösenord på Mac-systemet
- Alternativ 5: Hitta Wi-Fi-lösenord i routerns webbgränssnitt
- Slutsats
Teknik har vuxit varje dag och det bästa som tekniken har gett oss måste vara internet genom vilket vi ansluter till resten av världen. Wi-Fi har blivit till stor del populärt på grund av enkel åtkomst och varje hem eller officiellt utrymme har minst en källa genom vilken trådlös anslutning blir möjlig. Eftersom de många användarna har tillgång till denna anslutning tenderar ägarna att skydda sin personliga Wi-Fi-anslutning med hjälp av ett lösenord. Som människa tenderar vi att glömma den komplexa kombinationen av siffror, bokstäver och specialtecken. Denna artikel kommer att belysa hur du kan lära känna hur man hittar Wi-Fi-lösenord när du glömmer en.
- Alternativ 1: Hitta Wi-Fi-lösenord på iPhone / iPad
- Alternativ 2: Hitta Wi-Fi-lösenord på Android-enhet
- Alternativ 3: Hitta Wi-Fi-lösenord i Windows 10/8/7
- Alternativ 4: Hitta Wi-Fi-lösenord på Mac-systemet
- Alternativ 5: Hitta Wi-Fi-lösenord i routerns webbgränssnitt
Alternativ 1: Hitta Wi-Fi-lösenord på iPhone / iPad
Att hitta Wi-Fi-lösenordet på din iPhone / iPad är en lite tråkig process men att göra detta på en iOS-enhet är mycket säkrare jämfört med Android-enheten eftersom Apple använder många säkerhetsbegränsningar på alla sina enheter. Om du vill få Wi-Fi-lösenordet via din iPhone / iPad på ett enkelt och snabbt sätt, är den bästa lösningen att använda programvaran PassFab iOS Password Manager som fungerar som ett kraftfullt verktyg för återställning av lösenord för Wi-Fi. Det är mycket populärt bland flera användare över hela världen och rekommenderas starkt i ett sådant scenario. Följ stegen nedan för att veta hur du kan återställa ditt Wi-Fi-lösenord med hjälp av detta verktyg.
Steg 1: Ladda ner, installera och starta PassFab iOS Password Manager på din bärbara dator eller PC och anslut sedan din iPhone / iPad till den med hjälp av en USB-blixtkabel när du uppmanas till det.

Steg 2: När enheten har upptäckts klickar du på "Starta skanning" för att starta lösenordsåterställningsprocessen.

Steg 3: Du kan sedan förhandsgranska lösenordet du försöker hitta när skanningsprocessen är klar.

Steg 4: Klicka på "Exportera" för att exportera det återställda lösenordet till andra applikationer.

Här är en videohandledning om hur du hittar ditt Wi-Fi-lösenord:
På detta sätt med bara några få enkla steg kan du enkelt återställa ditt Wi-Fi-lösenord på din iPhone / iPad.
Alternativ 2: Hitta Wi-Fi-lösenord på Android-enhet
Android-enheter är mycket mer populära än iOS-enheter och därför finns det fler antal Android-användare. Även om det inte är så enkelt att återställa lösenordet på din Android kan du fortfarande följa den här guiden för att förenkla hela processen till stor del. Den sparade lösenordsfilen lagras vanligtvis i rotkatalogen och på grund av detta måste du rota din Android-enhet för att komma åt den här filen. Det finns många andra alternativ som du fortfarande kan återställa Wi-Fi-lösenordet på din Android-enhet utan att rota det. Ett av alternativen är att använda en ES File Explorer som fungerar som en Wi-Fi-lösenordssökare. Du kan använda detta för att återställa det glömda Wi-Fi-lösenordet genom att följa stegen nedan.
Steg 1: Ladda ner "ES File Explorer" från Google Play på din Android-enhet genom att trycka på "Installera".
Steg 2: Du måste ge behörighet till ES File Explorer för att få tillgång till all information som den behöver genom att klicka på "Tillåt" när du uppmanas att göra det.
Steg 3: Gå till rotkatalogen och navigera sedan genom alternativen för att trycka på "System".
Steg 4: Tryck därifrån på "Data", sedan "Övrigt" och sedan på "Wi-Fi".
Steg 5: Klicka på "wep_supplicant.conf" eller "WPA_supplicant.conf" för att öppna det genom textredigeraren och därifrån kan du kontrollera Wi-Fi-lösenordet.

Detta är ett enkelt sätt att få Wi-Fi-lösenordet på din Android-enhet med hjälp av ES File Explorer ".
Alternativ 3: Hitta Wi-Fi-lösenord i Windows 10/8/7
Du kan bara få det glömda Wi-Fi-lösenordet på din Windows 10/8/7 om du har anslutit till Wi-Fi-nätverket via din Windows-bärbara dator / PC minst en gång. Om inte, skulle du inte kunna återställa det glömda lösenordet på detta sätt och du kan utforska andra sätt som anges i den här artikeln. Även om du inte hade anslutit den bärbara Windows / PC: n till den trådlösa anslutningen efter att du ändrat lösenordet kan du inte återställa lösenordet med den här metoden. Om du uppfyller alla nämnda villkor och undrar hur hittar jag mitt Wi-Fi-lösenord?, Kan du följa stegen nedan för att återställa Wi-Fi-lösenordet på din Windows-bärbara dator / PC.
Sätt 3.1 Hitta Windows Wi-Fi-lösenord med Wifi-nyckel
Det första alternativet du kan använda är PassFab Wifi-nyckeln. Detta är ett underbart och lättanvänt program som byggdes 2019. Du kan bara räkna ut ditt förlorade trådlösa lösenord på en sekund. Ladda bara ner och installera det, då visar det allt ditt nätverksnamn och lösenord väldigt snabbt.
Sätt 3.2 Hitta Windows Wi-Fi-lösenord med adapterinställningar
Med undantag för verktyg från tredje part kan du hitta ditt lösenord med hjälp av Windows inbyggda inställningar. Ha tålamod eftersom det tar lite tid.
Steg 1: Öppna "Nätverks- och delningscenter" och klicka på "Ändra adapterinställningar" från alternativen till vänster. Detta visar en lista över alla nätverksenheter som har anslutits minst en gång till din Windows-bärbara dator / PC.

Steg 2: Högerklicka på den nätverksenhet som du behöver ta reda på Wi-Fi-lösenordet för och klicka sedan på "Status" i rullgardinsmenyn som visas.

Steg 3: Från det givna alternativet klickar du på "Egenskaper" och sedan på "Fliken Säkerhet".
Steg 4: Du kan se att lösenordet visas framför "Nätverkssäkerhetsnyckel" i form av punkter. Klicka på den tomma rutan som är placerad före "Visa tecken" för att visa Wi-Fi-lösenordet.

Så här kan du få det glömda Wi-Fi-lösenordet på din Windows PC / laptop.
Alternativ 4: Hitta Wi-Fi-lösenord på Mac-systemet
Att få Wi-Fi-lösenordet i ett Windows-system är ganska enkelt. Samma är fallet med Mac-system också. Alla Mac-system har en inbyggd funktion för att lagra allt lösenord i nyckelring. Detta lagrar även den andra viktiga säkerhetsinformationen också. Om du undrar hur du hittar mitt Wi-Fi-lösenord på ett Mac-system kan du följa stegen nedan.
Steg 1: Gå till "Keychain Access" antingen genom att skriva det i sökfältet i "Spotlight" eller genom att komma åt "Utilities from" Applications ".

Steg 2: När du klickar på "Nyckelringstillgång" visas alla inloggningsobjekt i en lista.
Steg 3: Gå till "AirPort-nätverkslösenord" genom att klicka på "System" från den vänstra rutan i fönstret.

Steg 4: Bläddra igenom listan och hitta det trådlösa nätverk som du behöver hitta lösenordet för.
Steg 5: När du väl valt önskat trådlöst nätverk kommer all information som är relaterad till det att visas i ett popup-fönster.
Steg 6: Klicka på kryssrutan "Visa lösenord" och du kommer att bli ombedd att ange OS X Administrera inloggningsuppgifter, varefter du lär känna det glömda Wi-Fi-lösenordet.

Så här kan du hitta det glömda Wi-Fi-lösenordet på ett Mac-system med hjälp av nyckelring.
Alternativ 5: Hitta Wi-Fi-lösenord i routerns webbgränssnitt
Om du har tillgång till routerns webbgränssnitt kan du enkelt hitta och återställa Wi-Fi-lösenordet från och med där. Du kan följa de detaljerade stegen nedan och veta hur du hittar ditt Wi-Fi-lösenord i routerns webbgränssnitt.
Steg 1: Gå till din specifika routers webbgränssnitt och logga in med användarnamnet och lösenordet som vanligtvis anges på baksidan av varje router.
Steg 2: Bläddra bland alternativen och klicka sedan på "Wi-Fi" eller liknande alternativ.
Steg 3: Det aktuella Wi-Fi-lösenordet visas på skärmen och du har möjlighet att ändra detta lösenord om du vill göra det.

Detta är ett enkelt sätt att hitta ditt Wi-Fi-lösenord genom att komma åt routerns webbgränssnitt.
Slutsats
Internet och Wi-Fi utgör en integrerad del av vårt dagliga liv och att glömma lösenordet för detta och inte kunna komma åt internet skulle sätta stopp för allt vårt arbete och leda till en mycket irriterande och oönskad situation. Om det händer, kan du enkelt följa de olika metoderna för att återställa det glömda lösenordet och få tillgång till internet igen via den trådlösa anslutningen. Det bästa sättet att hitta Wi-Fi-lösenordet är genom PassFab iOS Password Manager, som är den mest rekommenderade Wi-Fi-passordsökaren för att komma ur en sådan situation.