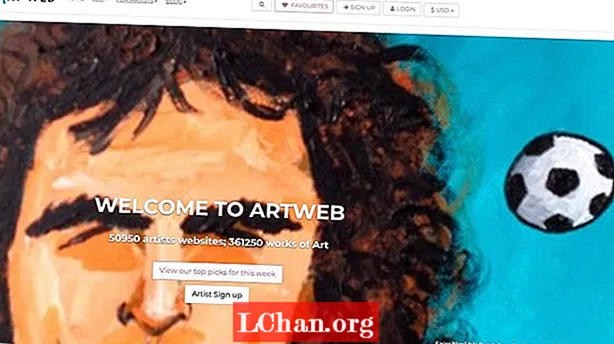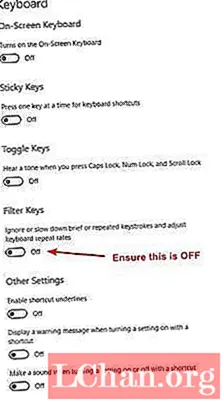
Innehåll
- Del 1: Varför fungerar tangentbordet inte i Windows 10?
- Del 2: Lösningar för Windows 10-tangentbord fungerar inte
- Metod 1: Anslut ditt tangentbord till en annan dator för att identifiera ditt problem
- Metod 2: Inaktivera filternycklar
- Metod 3: Uppdatera din tangentbordsdrivrutin
- Alternativ 1- Manuell uppdatering
- Alternativ 2- Automatisk uppdatering
- Metod 4: Avmarkera Låt datorn stänga av den här enheten för att spara ström
- Sammanfattning
Låt oss säga att du är mitt i att dokumentera ett kritiskt projekt. Och plötsligt följer din bärbara dator inte dina instruktioner och vilar bedövad. Vad gjorde du nu? Varför fungerar ditt tangentbord inte efter att du har installerat Windows 10-uppdateringen? Beror det på maskinvarufel eller ett fel i programvaran? INTE BEKRÄMT. Oavsett frågan har vi fått ryggen. I den här artikeln guidar vi dig snabbt genom de bästa lösningarna för Windows 10-tangentbord som inte fungerar. Så, låt oss börja.
- Del 1: Varför fungerar tangentbordet inte i Windows 10?
- Del 2: Lösningar för Windows 10-tangentbord fungerar inte
Del 1: Varför fungerar tangentbordet inte i Windows 10?
Ditt tangentbord kan sluta fungera av följande skäl:
- Ditt tangentbordsmaskinvara är felaktigt
- Anslutningarna mellan tangentbordet och din dator slutar fungera och din USB kanske inte fungerar som förväntat
- Saknad eller skadad tangentbordsdrivrutin
- Programvarukonflikter
- Dina tangentbordsinställningar
Del 2: Lösningar för Windows 10-tangentbord fungerar inte
- Metod 1: Anslut ditt tangentbord till en annan dator för att identifiera ditt problem
- Metod 2: Inaktivera filternycklar
- Metod 3: Uppdatera din tangentbordsdrivrutin
- Metod 4: Avmarkera Låt datorn stänga av den här enheten för att spara ström
Metod 1: Anslut ditt tangentbord till en annan dator för att identifiera ditt problem
Låt oss först identifiera den faktiska orsaken till problemet för att veta exakt vad det är som behöver åtgärdas. Alla problem med bärbara datorer, inklusive Windows 10-tangentbord som inte fungerar, kan bero på två skäl. Det kan antingen bero på en skadad maskinvara eller någon korruption i programvaran.
För att identifiera maskinvaruproblemen kan du starta om datorn och trycka på F2, F8, F12 eller Delete för att öppna BIOS-gränssnittet. Om du inte kan starta ditt system till BIOS är det hårdvaruproblemet. För detta måste du skynda dig till en professionell systemspecialist. Men om du smidigt landade på BIOS och alla piltangenter fungerar bra, min vän, det är PROGRAMVARAN som måste fixas.
Alternativt, om du använder en stationär dator, ansluter du tangentbordet till en annan dator. Om ditt tangentbord fungerar bra på en annan dator, vet du att problemet ligger i programvaran. Så i händelse av hårdvaruproblem måste du helt enkelt byta ut hårdvaran eller få den reparerad av en expert. Alternativt, om problemet är med din programvara, måste du hoppa till nästa metoder snabbt.
Metod 2: Inaktivera filternycklar
I Microsoft Windows är filtertangenter ett tillgänglighetsalternativ som låter tangentbordet ignorera användarens upprepade drag. Filtertangenter på din bärbara Windows 10-dator kan också vara en av orsakerna till att KEYBOARD inte fungerar. Följ stegen nedan för att inaktivera alternativet för filtertangenter:
1. Klicka på Action Center i det nedre högra hörnet på skrivbordsskärmen. Välj sedan Alla inställningar.
2. Klicka nu på alternativet Enkel åtkomst i Windows-inställningsmenyn.
3. Klicka nu på Tangentbord i menyn.
4. Bläddra nedåt i menyn. Om växlingsknappen "filtertangenter" är PÅ stänger du av den och det löser det envisa "tangentbordet fungerar inte" -problemet i Windows 10.
Metod 3: Uppdatera din tangentbordsdrivrutin
Windows 10 är utrustad med en automatisk uppdateringsfunktion för drivrutiner. Det finns dock tider du behöver för att uppdatera drivrutinerna manuellt. Om ditt tangentbord inte fungerar kan det därför börja fungera efter att du har uppdaterat drivrutiner manuellt på Windows 10.
Du har två metoder för att uppdatera dina drivrutiner. Du kan antingen ladda ner drivrutinerna manuellt eller använda ett automatiskt uppdateringsverktyg för drivrutiner som finns tillgängligt på internet. Låt oss ta en titt på dem båda.
Alternativ 1- Manuell uppdatering
För att manuellt installera drivrutinsuppdateringarna måste du hänvisa till Microsofts webbplats. Ladda ner uppdateringarna för din bärbara dator manuellt för att åtgärda problemet med "tangentbordet fungerar inte". För detta kan du antingen ansluta ett USB-tangentbord till din bärbara dator eller använda ett tangentbord på skärmen, om du har en pekskärmsfunktion. Förutom det kan du ladda ner tangentbordsuppdateringarna på en annan bärbar dator och sedan överföra den till din bärbara dator. Vanligtvis är detta alldeles för tidskrävande och tröttsamt.
Alternativ 2- Automatisk uppdatering
Manuella uppdateringar kräver mycket tid och energi. Alternativt kan du välja ett automatiskt verktyg för uppdatering av drivrutiner för att undvika den tröttsamma processen. Ett sådant lättanvänt verktyg är Driver Easy. Den hämtar automatiskt de KORRIGA drivrutinerna som behövs för ditt tangentbord samt USB-portar. Du behöver inte oroa dig över att söka exakt orsak eller riskera att ladda ner fel drivrutiner. Driver Easy finns i två versioner; gratis- och PRO-versionen. PRO-versionen går dock snabbare och löser ditt drivrutinsproblem på bara två klick. Dessutom kommer den med en 30-dagars återbetalningsklausul. Låt oss se hur du använder Driver Easy i några enkla steg:
1. Ladda ner först Driver Easy och installera den på din dator.
2. Därefter måste du köra programvaran och klicka på Skanna nu. Den skannar automatiskt din dator efter potentiella drivrutinsproblem.

3. Driver Easy visar en lista över föråldrade enheter på skärmen. Klicka på Uppdatera bredvid tangentbordets enhetsalternativ eller vilken enhet du vill uppdatera. Tvärtom kan du klicka på Uppdatera alla för att automatiskt installera uppdateringar för alla dina föråldrade drivrutiner. För att automatiskt uppdatera alla tillgängliga drivrutiner kommer du att skickas till fönstret för uppgraderingsprenumerationen. Det beror på att funktionen Uppdatera alla är en del av deras PRO-version.
Metod 4: Avmarkera Låt datorn stänga av den här enheten för att spara ström
Om alla ovanstående tekniker misslyckas och du fortfarande ifrågasätter "varför fungerar inte ditt tangentbord", kan du försöka inaktivera ströminställningarna på din Windows 10-bärbara dator. Kontrollera stegen nedan för att inaktivera inställningen för energihantering.
1. Gå till Enhetshanteraren genom att trycka på Windows + X-tangenterna.
2. Expandera menyn Universal Serial Bus Controllers i enhetshanteraren.
3. Dubbelklicka på USB-alternativet. Det kan vara "USB Root Hub" eller Generic Generic USB Hub.
4. Gå sedan till fliken Energihantering.
5. Avmarkera här kryssrutan "Låt datorn stänga av den här enheten för att spara ström" och klicka på OK.

6. Slutligen starta om din bärbara dator.
Sammanfattning
En dator eller bärbar dator utan tangentbord är till ingen nytta. Det är verkligen inte uthärdligt om tangentbordet slutar fungera mitt i en kritisk uppgift. Du stirrar bara på skärmen för att se att allt du strök går förgäves. Vi har sammanställt de bästa fyra Windows 10-tangentbordslösningarna som inte fungerar. Jag hoppas att du har kunnat lösa ditt problem angående tangentbord som inte fungerar efter uppdatering i Windows 10. Om du har glömt lösenordet till ditt Windows i krångel kan du prova ett fantastiskt, lättanvänt verktyg som heter PassFab 4Winkey. Det hjälper dig att ta bort, återställa eller till och med kringgå Windows-lösenordet utan krångel.