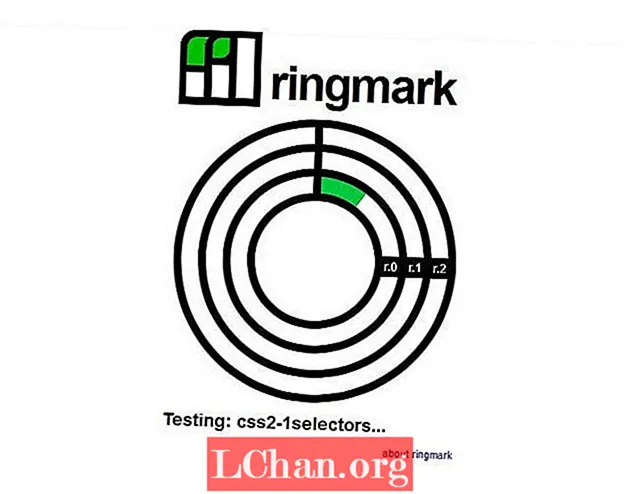Innehåll
- Del 1. 3 sätt att visa mappstorlek i Windows 10
- Sätt 1. Visa mappstorlek Windows 10 via mappegenskaper
- Sätt 2. Visa mappstorlek Windows 10 via muspekaren
- Sätt 3. Se mappstorlek i Windows 10 via TreeSize
- Del 2. Hur rengör jag ditt Windows 10-system?
- 1. Ta bort oönskade program
- 2. Diskrensning
- 3. Rensa cache
- 4. Rengör AppData-mappen
- Del 3. Så här hanterar du ditt Windows 10-lösenord
- Sammanfattning
Stor mappstorlek är en av de vanligaste orsakerna till att våra datorsystem saktar ner eller släpar. Det enda sättet att veta vilken mapp som är överbelastad är att visa mappstorlek Windows 10, då kan du ta bort värdelösa program, datorprogram, dokument.När du är klar tar du bort dem permanent från papperskorgen. Detta bör vanligtvis lösa problemet. Om det inte gör det måste du titta på din hårddisk. Det kan förmodligen vara 95 procent fullt och behöver också rensas.
Del 1. 3 sätt att visa mappstorlek i Windows 10
Undrar du hur du ser mappstorlek i Windows 10? Här är tre sätt som kan hjälpa dig.
Sätt 1. Visa mappstorlek Windows 10 via mappegenskaper
Egenskaper är en inbyggd funktion på din dator som du kan använda för att visa mappstorlek Windows 10. Du kan se storleken direkt i Windows filutforskare.
- Steg 1. Gå till "Den här datorn" på datorns skrivbord. Välj en hårddiskmapp och öppna den.
- Steg 2. Välj en av mapparna inuti den och högerklicka för att kontrollera mappstorleksutforskaren Windows 10. En rullgardinslista visas. Välj Egenskaper.

- Steg 3. En ruta dyker upp på skärmen. Den visar hur mycket utrymme som används och hur mycket som återstår. Du kan också kontrollera andra egenskaper inklusive ett antal undermappar och filer som den innehåller och säkerhetsstatus.

Sätt 2. Visa mappstorlek Windows 10 via muspekaren
Om du är för lat för att öppna egenskaperstabellen finns det ett enkelt sätt för dig.
- Steg 1. Gå till Windows filutforskare.
- Steg 2. Håll musen över en av filerna så visas en liten dialogruta nära mappnamnet. Det kommer att innehålla datumet det skapades, storlek och dess primära mapp.

Sätt 3. Se mappstorlek i Windows 10 via TreeSize
TreeSize är ett datorprogram som du måste ladda ner för att se mappstorleken bredvid dess namn i Windows 10 filutforskare.
- Steg 1. Ladda ner den kostnadsfria exe-filen av programvaran. När installationen är klar öppnar du programvaran.
- Steg 2. Klicka på skanna i listrutan i menyn och välj den enhet du vill kontrollera storleken på.

- Steg 3. Sortera mappen efter storlek för att veta vilken som använder mest minne. Fil med högst lagringsutrymme visas först i listan.

Med TreeSize kan du också kontrollera mappstorleken på externa enheter inklusive mobil lagring, CD, DVD och USB-enhet. Du kan använda den för att rensa filer i mapparna så att du inte behöver gå tillbaka till filutforskaren för att göra det.
Läs också: Hur blockerar du webbplats i Windows 10Del 2. Hur rengör jag ditt Windows 10-system?
Du bör rengöra ditt Windows-system var tredje månad så att du förlänger dess livslängd och minskar risken för att det kraschar eller plötsligt slutar fungera. Det finns ett antal sätt att rengöra ditt Windows-system.
1. Ta bort oönskade program
Det är det mest uppenbara att göra när du rengör din dator. Klicka på Start> Inställningar> Appar> Appar och funktioner. Bläddra ner och välj de som du vill avinstallera. Klicka på Avinstallera så är du klar. Du kommer att bli förvånad över hur många oönskade program du har lagrat på din dator.
2. Diskrensning
Diskrensning är en av de ursprungliga funktionerna som Windows erbjuder för att rensa onödiga filer och mappar. För att bli av med dem, gå till Start> Kontrollpanelen> Administrationsverktyg> Diskrensning. Om du har tid och vill ha en mer grundlig rensning, klicka på Rensa upp systemfiler innan du väljer Diskrensning.
3. Rensa cache
Om du har en Windows 10-dator, låt oss berätta att den är full av cache. För att rensa cache, öppna Kör> ange WSReset.exe> klicka på OK. Det kan tyckas som att ingenting händer men din dator kommer att ta på sig cache-rensningsprocessen i bakgrunden. När processen är klar startar Windows Store sig själv. Detta är en indikation på att processen är framgångsrik.
4. Rengör AppData-mappen
Även efter att du har avinstallerat en app hittar du några bitar av den utspridda runt din dator. De flesta av dessa uppgifter finns vanligtvis i AppData-mappen. Ange C: Users [Username] AppData i filutforskaren eller% AppData% i Windows Search för att öppna mappen, som vanligtvis är dold.
Den är uppdelad i tre undermappar: Local, LocalLow och Roaming. Du måste gå igenom dem manuellt för att radera data som du inte vill ha längre.
Del 3. Så här hanterar du ditt Windows 10-lösenord
När du rengör ditt Windows-system föredrar många användare att återställa lösenordet för admin-, användar- och domänkonton. Efter en djup rengöring blir det svårt att logga in på din dator. Den bästa mjukvaran för att återställa lösenord för alla konton som används är PassFab 4WinKey. Med några få steg kan du enkelt lösa lösenordsproblem i Windows.
Så här kan du återställa lösenordet med PassFab 4WinKey:
- Steg 1. Ladda ner och installera vilken version av PassFab 4WinKey som helst på en annan dator.
- Steg 2. Sätt i en flyttbar disk, som antingen kan vara USB-minne eller en CD / DVD.

- Steg 3. När du väl har valt klickar du på Nästa. All information som är lagrad på den flyttbara disken kommer att gå förlorad, så se till att du lagrar den i förväg.
- Steg 4. När bränningsprocessen är klar matar du ut den flyttbara disken och anger din låsta dator.
- Steg 5. Återställ datorn och tryck på F12 för att öppna startmenyn. Använd piltangenten för att välja ditt skivnamn och Spara och avsluta.

- Steg 6. Välj sedan ditt Windows-system> Återställ kontolösenord och välj det konto du vill återställa lösenordet.

- Steg 7. När du har återställt lösenordet klickar du på Nästa, programvaran kommer att be dig att starta om datorn. Du kan antingen göra det omedelbart eller lite senare. Vi rekommenderar att du startar om det omedelbart.

När din Windows-dator startas om visas ditt användarkonto på låsskärmen. Klicka på den så får du åtkomst utan att behöva ange lösenordet. Gå till användarkonton i datorinställningarna och ange ett nytt lösenord.
Sammanfattning
I den här artikeln pratade vi om den främsta anledningen till att din dator saktade ner, hur du får upp din dators hastighet och den bästa programvaran för att återställa Windows-lösenordet. Har du fortfarande problem? Genom att lämna kommentaren nedan för att meddela oss!