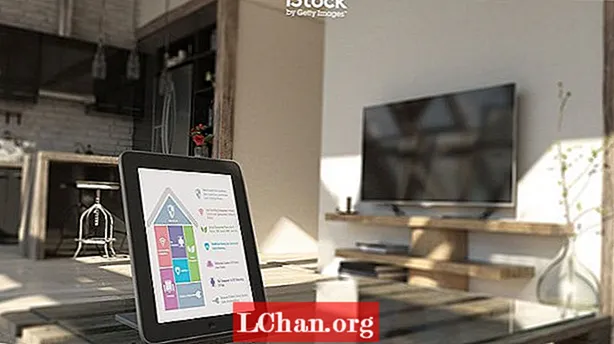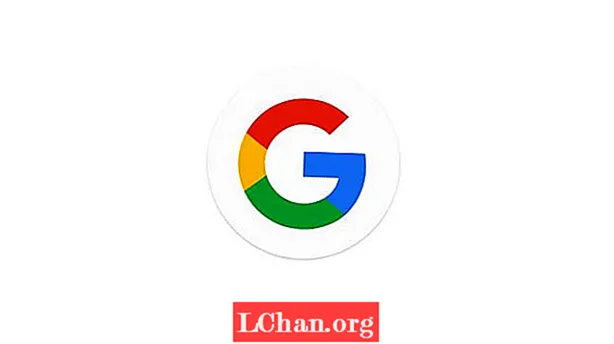Innehåll
- Del 1: Hur låser du upp Windows 10 utan lösenord
- 1: Prova lösenordsåterställningsverktyget - PassFab 4WinKey (100% arbete)
- 2: Lås upp datorns lösenord i säkert läge (80% arbete)
- 3: Använd inloggningsalternativ (endast om du har konfigurerat en alternativ lösenordsmetod)
- 4. Återställ lösenord för Microsoft-konto (endast om du länkar till MS-konto)
- Del 2: Hur låser du upp Windows 10 om du vet lösenord
- Sammanfattning
- Del 3: Vanliga frågor om upplåsning av Windows 10-lösenord
Låst från Windows 10 och vet inte vad du ska göra? Oroa dig inte. Det här inlägget visar dig hur man låser upp datorns lösenord Windows 10 och du kommer att få tillgång till din Windows 10-dator utan problem.
När det gäller att låsa upp Windows 10-lösenord kan lösningarna vara olika, beroende på om du vet lösenordet eller inte.
Del 1: Hur låser du upp Windows 10 utan lösenord
Hur låser jag upp min dator om jag har glömt lösenordet? Det beror på hur du ställer in ditt Windows-konto och lösenord och vilka lösenordsmetoder du har ställt in. Men oroa dig inte. Här är flera metoder för att låsa upp datorn utan lösenord i Windows 10.
1: Prova lösenordsåterställningsverktyget - PassFab 4WinKey (100% arbete)
Hur låser jag upp min dator utan lösenord Windows 10? Om du har glömt lösenordet kan du låsa upp din dator med PassFab 4WinKey.PassFab 4WinKey är ett professionellt verktyg för återställning av lösenord som gör att du kan låsa upp datorlösenord utan mycket ansträngningar!
Vad kan PassFab 4WinKey göra?
- Ta bort / återställ ditt Windows-lösenord
- Radera / skapa ditt Windows-konto
- Återställ ditt Microsoft-lösenord
- Lås upp datorns lösenord utan att data förloras
Så här låser du upp datorn utan lösenord med PassFab 4WinKey:
Steg 1: Ladda ner och installera FassFab 4WinKey på en annan PC / Mac som är tillgänglig
Steg 2: Kör PassFab 4WinKey. Sätt i ett USB-minne eller DVD / CD och klicka sedan på Nästa för att börja bränna.

Steg 3: Sätt in den startbara lösenordsåterställningsskivan till din låsta dator när du har slutfört bränningen.
Steg 4: Starta den låsta datorn i BIOS och starta din dator med lösenordsåterställningsskivan.
Steg 5: PassFab 4WinKey-programmet startar automatiskt. Välj ditt operativsystem> Ta bort kontolösenord. Klicka sedan på Nästa och ditt lösenord raderas. Nästa gång du använder din dator kommer du att kunna logga in på Windows 10 utan lösenord.

Här är videohandledningen om hur du kommer in i en låst dator Windows 10 med PassFab 4WinKey:
2: Lås upp datorns lösenord i säkert läge (80% arbete)
Ibland accepterar Windows bara inte ditt lösenord, och du kanske vill veta hur du loggar in på Windows 10 utan lösenord. I den här metoden lär du dig hur du låser upp datorn utan lösenord Windows 10 genom att starta i felsäkert läge.
För att veta hur man öppnar PC utan lösenord Windows 10, följ dessa steg:
Steg 1: Starta i felsäkert läge i Windows 10
Steg 2: När du är på skärmen för att välja startalternativ för felsäkert läge väljer du Aktivera felsäkert läge.

Steg 3: Logga in som administratör.
Steg 4: Gå till Kontrollpanelen> Användarkonton.
Steg 5: Välj det konto som du vill logga in och återställ lösenordet för det kontot.
Då borde du enkelt kunna logga in på din Windows 10-dator.
3: Använd inloggningsalternativ (endast om du har konfigurerat en alternativ lösenordsmetod)
Hur loggar jag in i Windows utan lösenord? Om du har glömt ditt Windows-lösenord tillåter Microsoft dig att prova en annan lösenordsmetod på inloggningsskärmen, om du har ställt in dessa lösenordsmetoder innan din Windows 10 låstes ut.
Följ dessa steg för att komma in i Windows 10 utan lösenord:
Steg 1: När du anger fel lösenord för Windows 10-dator föreslår Windows att du försöker med andra inloggningsalternativ.

Steg 2: När du har klickat på Inloggningsalternativ ser du de tillgängliga alternativen för att logga in i Windows 10.
Obs! Du måste ställa in lösenordsmetoder innan datorn låses så att du kan se inloggningsalternativ här.
Vanligtvis finns det inloggningsalternativ enligt följande:
- Bildlösenord: klicka på det här alternativet om du har ställt in ett bildlösenord tidigare.
- PIN-kod: klicka på det här alternativet om det har skapats innan PC låstes.
- Fingeravtryck: du kan låsa upp din PC-skärm med ditt fingeravtryck om du ställer in det tidigare.
- Windows Hello: du kan prova Windows Hello för att komma in i Windows 10 utan lösenord om du har konfigurerat Windows Hello tidigare.
- Disk för återställning av lösenord: klicka på det här alternativet om du har skapat en disk för återställning av lösenord innan du låst ut den från din dator.

Steg 3: När du väl har valt ett alternativ, följ instruktionerna på skärmen för att avsluta processen, så kommer du att kunna låsa upp PC Windows 10 framgångsrikt.
Men om du inte ställde in dessa inloggningsalternativ innan du glömde ditt lösenord kan du fortfarande logga in på Windows 10 utan lösenord. Kontrollera metoden nedan.
4. Återställ lösenord för Microsoft-konto (endast om du länkar till MS-konto)
Glöm lösenord på bärbar dator Windows 10? Oroa dig inte. Microsoft tillåter användare att länka sitt Microsoft-konto med Windows-konto, så att människor kan logga in på Windows 10 med Microsoft-konto och lösenord. Om så är fallet kan du låsa upp datorn utan lösenord genom att återställa Microsoft-kontolösenordet.
Obs! Den här metoden fungerar bara om du har länkat ditt Microsoft-konto till ditt Windows-lokala konto innan din dator låstes.
Följ dessa steg för att veta hur du låser upp stationär eller bärbar dator:
Steg 1: Öppna https://account.live.com/password/reset i din webbläsare (du kan öppna den på en annan dator eller på din mobiltelefon).

Steg 2: Du ombeds att ange din e-postadress, skriv sedan din e-postadress och klicka på Nästa.
Steg 3: Microsoft kommer att verifiera din identitet genom att skicka en säkerhetskod till dig. Klicka på Hämta kod.
Steg 4: Kontrollera din e-postinkorg, kopiera verifieringskoden, klistra in den och klicka på Nästa.
Steg 5: Ange ditt nya lösenord två gånger på skärmen Återställ ditt lösenord och klicka sedan på Nästa.
Steg 6: När ditt Microsoft-kontolösenord har återställts kan du logga in på Windows 10 med ditt nya lösenord.
Hoppas att lösningarna ovan hjälper dig att komma in i Windows 10 utan lösenord framgångsrikt.
Del 2: Hur låser du upp Windows 10 om du vet lösenord
Om du är låst från din Windows-dator och du kommer ihåg dina lösenord kan du låsa upp datorns lösenord utan problem.
Så om du tidigare har ställt in ett lösenord för din dator bör du kunna låsa upp datorn med ditt lösenord.
Steg 1: Tryck på valfri tangent på tangentbordet för att öppna inloggningsskärmen.
Steg 2: Windows dyker upp ett fönster där du kan ange ditt lösenord. Ange ditt lösenord enligt din lösenordsmetod och tryck sedan på Enter för att logga in.
Steg 3: Om du inte kommer ihåg ditt nuvarande lösenord för den valda metoden, klicka på Inloggningsalternativ.

Steg 4: Windows visar alla metoder som du har ställt in tidigare. Klicka på något av de tillgängliga alternativen, ange sedan ditt lösenord (eller följ instruktionerna på skärmen) för att avsluta processen.
Nu kan du låsa upp Windows 10-lösenord framgångsrikt.
Sammanfattning
Det handlade om hur du låser upp datorlösenord Windows 10, vi hoppas att du har något från den här artikeln. Om du har haft problem med ditt Windows-lösenord rekommenderar vi att du använder PassFab 4WinKey. Det bästa med det här Windows-lösenordsåterställningsverktyget är att det stöder alla versioner av Windows inklusive Windows 10, 8.1 / 8, 7, Vista, 2000 och XP. Dessutom är detta den snabbaste lösningen av alla och har 100% framgång.
Del 3: Vanliga frågor om upplåsning av Windows 10-lösenord
F1: Behöver jag en lösenordsåterställningsskiva för att låsa upp min dator?
En disk för återställning av lösenord är en fil som lagras på USB / DVD som låter dig återställa ditt lösenord på låsskärmen och du bör skapa en disk för återställning av lösenord innan du glömmer ditt lösenord. Så om du har skapat lösenordsåterställningsskivan tidigare kan du använda den för att återställa Windows-lösenordet.
F2: Jag har ingen disk för återställning av lösenord. Hur låser jag upp en dator utan lösenord?
Om du inte skapade en lösenordsreser-disk tidigare kan du låsa upp datorn utan lösenord genom att välja olika inloggningsalternativ, starta i felsäkert läge eller försöka PassFab 4WinKey för att logga in i Windows 10 utan lösenord.
F3: Kommer upplåsning av Windows 10-lösenord att leda till dataförlust?
Det beror på vilken metod du väljer att låsa upp din dator. Du behöver aldrig oroa dig för att förlora data genom att använda PassFab 4WinKey för att låsa upp PC, eftersom det enkelt tar bort / återställer ditt Windows-lösenord utan att skada din dator.
F4: Mitt Microsoft-konto har länkats till ett lokalt Windows-konto, kan jag återställa lösenordet för MS-kontot för att låsa upp det?
Ja. Du kan återställa lösenordet på sidan för MS-lösenordsåterställning och använda det nya lösenordet för att låsa upp din dator.