
Innehåll
- 01. Beredning
- 02. Lägg till din videofil
- 03. Lägg till en beskrivning
- 04. Lägg till en bild
- 05. Lägg till taggar
- 06. Kontrollera lagligheten
- 07. Välj licens och andra detaljer
- 08. Lägg till videoelement
- 09. Välj synlighetsinställningar

I den här artikeln visar vi dig hur du laddar upp en video till YouTube i åtta enkla steg. Först - låt oss ställa in scenen ... Så, du har avslutat ditt kortfilmmästerverk, eller ställ världen till rättigheter i din senaste vlog och du är redo att publicera den för världen att se. Nu måste du veta hur du laddar upp en video till YouTube.
Du har tur. I den här guiden tar vi dig igenom alla steg du behöver för att få ditt arbete från din valda programvara för videoredigering, till den dominerande populära sociala plattformen YouTube. Men det är inte allt. Vi ger också några praktiska tips om hur du optimerar din videosida för att få fler och fler tittare. Du kommer att samla in likes och prenumeranter på nolltid.
Letar du efter lite mer djupgående programvara för videoredigering innan du lär dig hur du laddar upp en video till YouTube? Ta en titt på dessa två betrodda varumärken ...

Premiere Pro: det bästa videoredigeringsprogrammet
Adobes Premiere Pro riktar sig till professionella redaktörer och är vårt urval av videoredigeringsprogram. Detta branschstandardverktyg fungerar på både PC och Mac och erbjuder allt du behöver.
Visa erbjudande

Final Cut Pro X: det bästa valet för Mac-användare
Final Cut Pro är optimerat för macOS och har ett stort rykte inom branschen och är det bästa alternativet för Apple-användare som enkelt vill göra filmer.
Visa erbjudande
01. Beredning

YouTube kan arbeta med flera olika videofiltyper, men för att minimera bearbetningstiden och minska risken för synlig komprimering vill du exportera från din redigeringsprogramvara med något som ligger nära de rekommenderade inställningarna. Många redigeringsapplikationer har en YouTube-förinställning som du kan välja när du exporterar (se vår guide till de bästa videoredigeringsapparna för YouTube), men om din inte gör det är de viktiga inställningarna: MP4-behållare; ljud i AAC-LC-codec, video i H.264-codec, utan sammanflätning och variabel bithastighet; och bildförhållande 16: 9.
Det andra du behöver innan du överför är ett Google-konto - YouTube ägs av Google och du behöver ett konto för alla Googles webbplatser. Klicka på Logga in på YouTubes huvudsida för att komma åt ditt konto. Om du inte redan har en finns det ett alternativ att skapa konto. Det tar inte lång tid att fylla i dina uppgifter och komma igång, men det är värt att ta sig tid att lägga till en profilbild, eftersom den här kommer att visas på din kanal och göra den lite mer visuell.
02. Lägg till din videofil
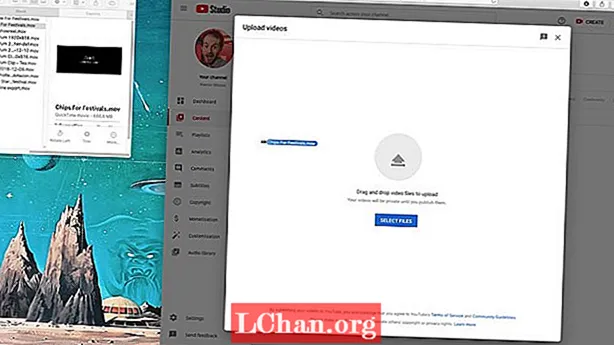
På huvudsidan på YouTube klickar du på Skapa-ikonen i det övre högra hörnet - den är den som har en kamera med plustecken. Detta tar dig till en sida där du väljer den videofil som du vill ladda upp från din dator. Du kan antingen dra och släppa filen från ett File Explorer-fönster (eller Finder på Mac) eller klicka på Välj filer och använda YouTubes gränssnitt för att hitta din video.
03. Lägg till en beskrivning
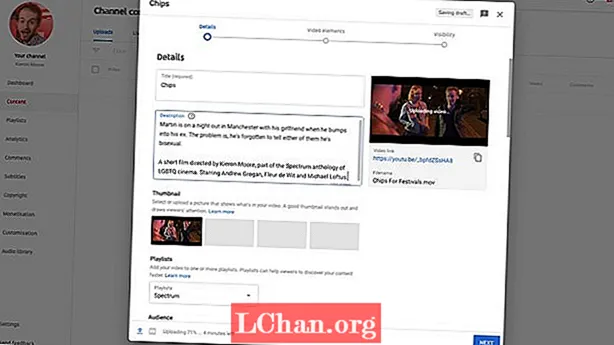
Medan din video laddas upp finns det tre flikar där du kan fylla i information om den. På fliken Detaljer är det första du behöver göra att ge din video en beskrivning. Detta är viktigt eftersom det kommer att ingå i metadata (den information som YouTube ger till sökmotorer för att locka tittare). Försök att sammanfatta videon på ett tilltalande men koncist sätt och ta med nyckelord som människor kan söka efter, till exempel namn på personer, produkter eller platser som är inblandade.
04. Lägg till en bild
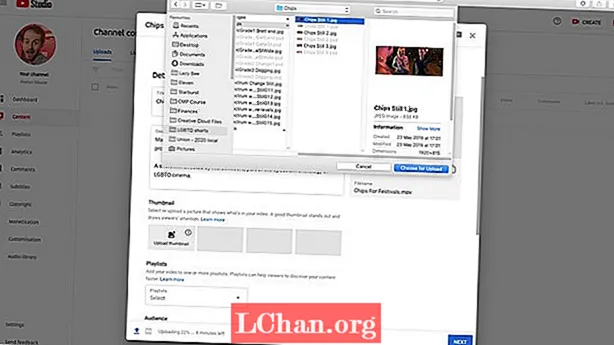
Din miniatyrbild visas bredvid videotiteln i sökresultaten, så den borde vara iögonfallande. Det behöver inte vara en enkel screengrab; överväga att lägga till element som text. Titta på andra miniatyrer på YouTube och se vad som fångar din uppmärksamhet. För bästa resultat bör din bild ha bildförhållandet 16: 9 och 1280 x 720 pixlar, och det finns en maximal filstorlek på 2 MB. När din bild är klar, klicka på knappen Ladda upp miniatyrbild på fliken Detaljer och leta reda på bilden på din dator.
05. Lägg till taggar
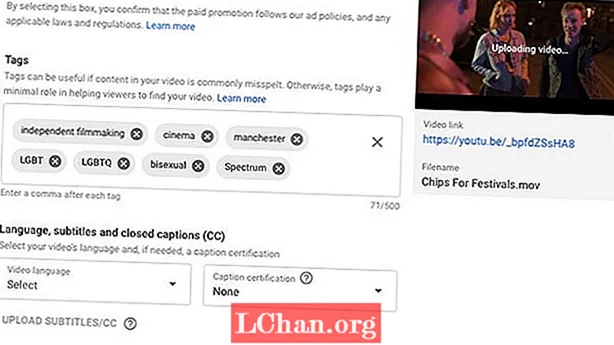
Lägg sedan till taggar. Även om det inte är lika viktigt som beskrivningen, är det nyckelord som går in i metadata och marknadsför din video för personer som söker efter samma ord. Lista ord och fraser relaterade till ämnet i videon som du tror att människor kan söka efter, särskilt sådana som du inte inkluderade i beskrivningen. Använd inte för många taggar, eftersom det kan förvirra YouTubes algoritm och göra mer skada än nytta. Fem till åtta taggar är perfekta.
06. Kontrollera lagligheten
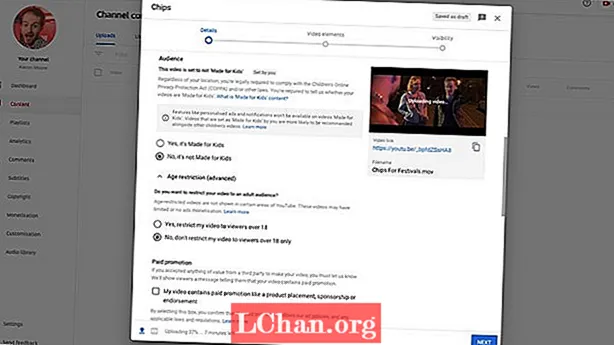
Några detaljer måste fyllas i för juridiska ändamål. Du måste ange om videon är gjord för barn, särskilt de under 13 år. Du kan sedan välja om du vill begränsa din video till tittare över 18 år. detta är valfritt, men om du inte begränsar det och det visar sig att ditt videoklipp innehåller innehåll som inte är lämpligt för minderåriga, såsom våld eller grovt svordomar, kommer begränsningen att åläggas dig. Om din video innehåller en betald kampanj måste du också förklara det här.
07. Välj licens och andra detaljer
Det finns några fler alternativ för dig att överväga på informationssidan. En viktig är licens. Om du väljer Standard YouTube-licens ger du endast YouTube rättigheterna att visa din video och tillåter inte att den kopieras någon annanstans. Om du väljer Creative Commons ger du vem som helst tillstånd att återanvända dina bilder. Resten av alternativen på den här fliken är självförklarande, men se till att du fyller i så mycket du kan, eftersom det alla hjälper till med metadata.
08. Lägg till videoelement
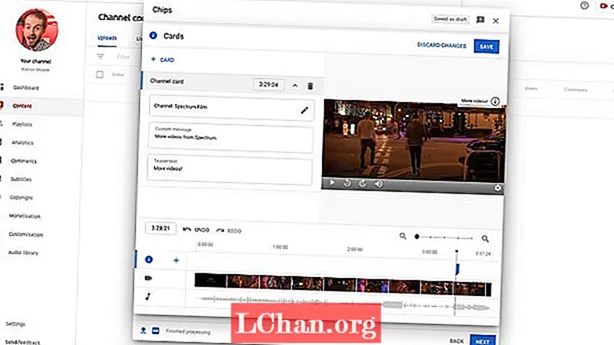
Om du bygger en kanal med flera videor kan du använda kort och slutskärmar för tvärkampanj. Kort är meddelanden som dyker upp i videon, vid en tidpunkt och plats som du anger. När de klickas på tar de tittaren till en annan video, spellista eller kanal. Slutskärmar är lite mer komplexa; de visas i slutet av videon och kan länka tittare till upp till ytterligare fyra element. Du kan lägga till båda med hjälp av den andra fliken på videouppladdningssidan, Videoelement.
09. Välj synlighetsinställningar
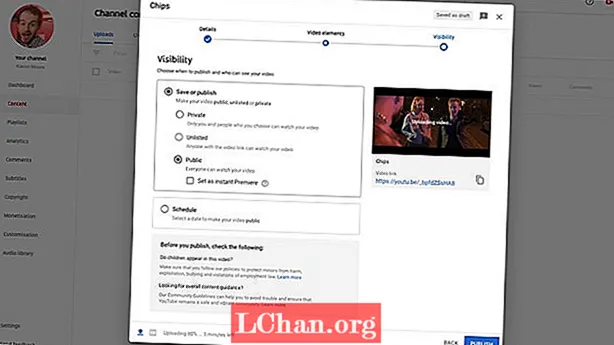
Det sista steget i vår guide om hur du laddar upp en video till YouTube är här! På fliken Synlighet anger du vem som kan se din video. De tre huvudalternativen är Offentliga (vem som helst kan söka efter och titta på den), Olistad (den visas inte vid sökningar men kan visas för alla med länken) och Privat (endast du och personer du ger tillgång till kommer att kunna att se det). Du kan också schemalägga att din video ska publiceras vid en viss tid och ett datum. Överväg att skapa en premiär så att du skapar sociala medier som kommer fram till datumet och tittarna kan titta på och diskutera det samtidigt.


