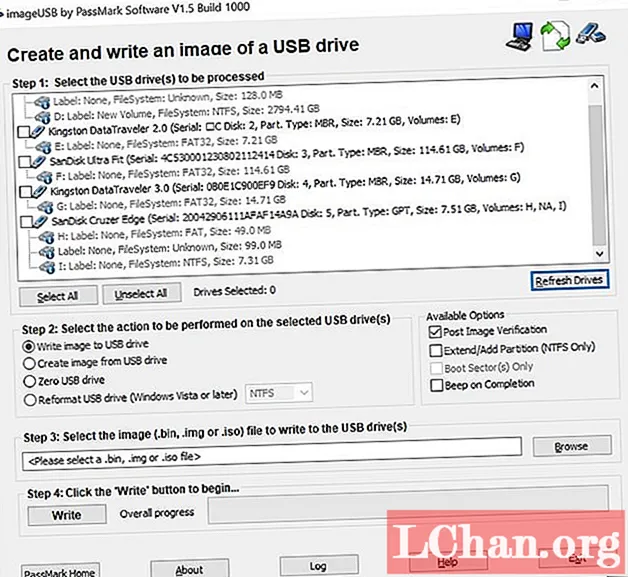
Innehåll
- Del 1. Vad är ImageUSB?
- Del 2. Är ImageUSB säkert?
- Del 3. Var kan jag ladda ner ImageUSB?
- Del 4. Hur använder jag ImageUSB?
- Det bästa ImageUSB-alternativet
- Slutord
Sedan de senaste åren har saker och ting förändrats mycket. Som den saknade CD / DVD-enheten på alla stationära och bärbara datorer. Så det har blivit en nödvändighet att använda USB-enheter som medium. Men till skillnad från att använda en disk är det ganska svårt, och du behöver ett bra program för att bränna alla ISO-filer på en USB-enhet.
Även om det finns flera program tillgängliga, ImageUSB är bland de få som är ganska populära. Så, låt oss ta ett djupdyk i driften och prestandan för just denna programvara.
Del 1. Vad är ImageUSB?
ImageUSB är fri programvara. Det låter dig skriva ISO-filer på flera USB-enheter. PassMark ImageUSB: s mest spännande funktion är dess förmåga att skapa kopior på bitnivå. Det är extremt effektiv programvara och stöder byte-byte-skrivning på ISO.
Del 2. Är ImageUSB säkert?
Ja, det är säkert att ladda ner ImageUSB. Du kommer att kunna komma åt alla dess funktioner, som presenteras på programmets huvudgränssnitt. Programmet leder dig också genom processen att skapa USB-enheten.
Del 3. Var kan jag ladda ner ImageUSB?
Du kan besöka någon av följande länkar för nedladdning av ImageUSB.
- https://www.filehorse.com/download-imageusb/
- https://download.cnet.com/ImageUSB/3000-2192_4-75338329.html
- https://imageusb.en.softonic.com/
- https://www.techspot.com/downloads/7113-imageusb.html
Del 4. Hur använder jag ImageUSB?
Installationen och användningen av ImageUSB är mycket enkel. I föregående del av den här artikeln har vi listat några länkar. Ladda ner ImageUSB Zip från någon av dessa länkar.
Efter nedladdningen extraherar du filerna från Zip och börjar använda programmet. Programmet kommer att berätta hur du ska fortsätta efter det, men du kan också använda följande guide som vi har tillhandahållit.
Steg 1: Klicka på filen imageusb.exe.
Steg 2: Programgränssnittet kommer att visas på skärmen. Anslut en USB-enhet till datorn.
Steg 3: När USB-enheten har upptäckts av programmet väljer du USB-enheten. Om det inte upptäcks av programmet omedelbart, klicka på 'Uppdatera enheter'.
Steg 4: Klicka nu på bubblan bredvid ”Skriv bild till USB-enhet”.
Steg 5: Klicka sedan på "Bläddra" och välj den ISO-fil som du vill skriva.
Steg 6: Klicka slutligen på knappen "Skriv" nedan.

Förloppet kommer att synas i programgränssnittet.
Det finns en sak du måste komma ihåg, på grund av programmets karaktär måste du se till att du använder en USB-enhet som är lika stor som ISO-filen. För om du använder en 8 GB USB-enhet för en 2 GB ISO, kommer de återstående 6 GB att gå till spillo. Men om du inte har problem med det, så fortsätt.
Det bästa ImageUSB-alternativet
Det finns en sak som vi har fastställt att ImageUSB är bra programvara. Den är liten i storlek och lätt tillgänglig.
Den föregående delen av den här artikeln berättar också att dess funktion också är mycket enkel. Men utvecklaren av detta program varnar också användarna för att det är ett experimentellt program, och det kanske inte fungerar med alla ISO-filer.
Så om du står inför några problem när du arbetar med det här programmet eller om det helt enkelt inte fungerar för dig, har vi ett alternativ för det. Detta alternativa program är bättre än ImageUSB, och det fungerar med alla typer av ISO-filer. Det är inte heller ett experimentellt program alls.
Vi hänvisar till PassFab för ISO. Det är ett av de bästa programmen för att konvertera ISO-filer till USB. PassFab för ISO är lätt att använda, men du kan kolla in dess operativa procedur nedan.
Steg 1: Ladda ner PassFab för ISO på en dator och slutför installationen.
Steg 2: Kör sedan programmet. Programmets huvudgränssnitt kommer att visas på skärmen, välj att ladda ner system-ISO eller importera lokalt ISO-alternativ.

Steg 3: Nu måste du ansluta en USB-enhet till datorn och klicka på "USB" och "Bränn" för att fortsätta. Programmet uppmanar att den anslutna USB-enheten raderas. Klicka på Fortsätt och fortsätt.

Steg 4: Vänta bara en stund tills processen är klar.

Steg 5: Brännprocessen startas omedelbart.

Detta är en enkel operation. PassFab för ISO kräver en installation till skillnad från ImageUSB, men det garanterar att du kommer att kunna konvertera ISO till USB.
Slutord
ImageUSB är därför bra, men om du tittar på vissa varningsmeddelanden som skickas av företaget kommer du att se att det inte finns någon garanti för att ImageUSB fungerar. Det sägs vara ett experimentellt program. Så det säger ganska mycket att du kan möta svårigheter när du använder den. Så det är bättre om du använder PassFab för ISO. Det är också ett fantastiskt program, men det garanterar framgång. Det finns inte heller någon ImageUSB Mac tillgänglig för tillfället.


