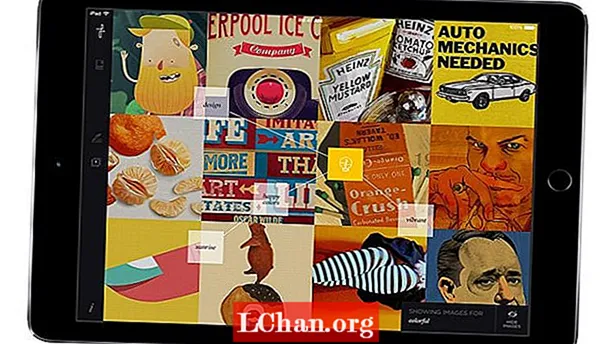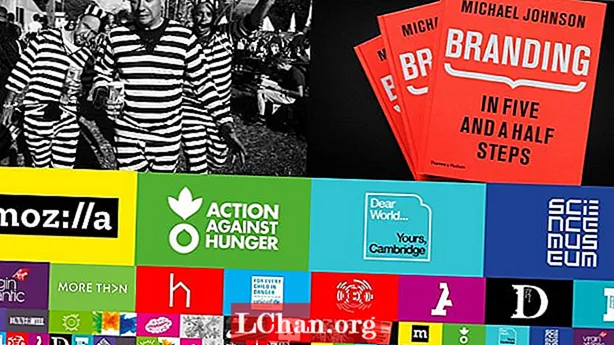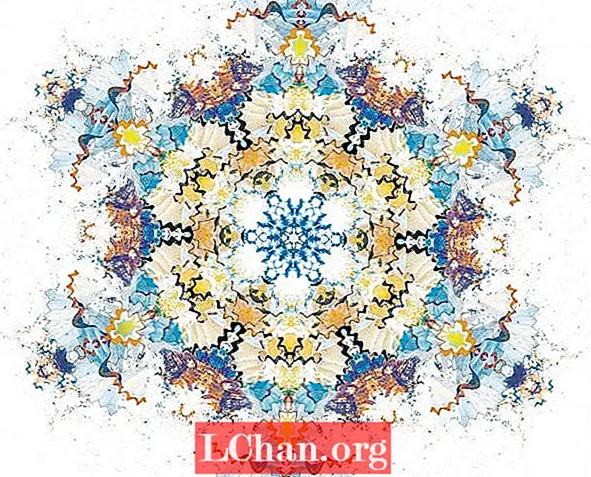
Mönster, repetition, symmetri och balans är alla designprinciper som i sig är attraktiva för det typiska mänskliga ögat.
Mitt sista års universitetsprojekt utforskade värdet av dekoration och under min forskning undrade jag varför vi så ofta skapar dekorativa mönster av saker som vi redan anser vara vackra (som blommor, organiska former, geometriska former och så vidare), när samma effekt kunde uppnås genom att tillämpa samma designprinciper på nästan vad som helst.
I den här handledningen visar jag dig hur du kan använda Photoshop för att förvandla vardagliga material genom att manipulera färg och använda lager, maskering och blandningslägen. Processen är oförutsägbar - den kräver lite utforskning och du får aldrig samma resultat två gånger. Jag visar också hur du lägger till en flexibel process i ditt arbetsflöde så att du kan gå tillbaka och justera dina mönster när som helst.

01 Välj först ett antal material som ska användas som ditt innehåll; för denna design har jag valt pennspån. Oroa dig inte för att dina objekt ser speciellt spektakulära ut att börja med - poängen är att förvandla alla vanliga föremål. Skanna dem i minst 300 dpi och öppna Photoshop. Ju högre upplösning i detta skede desto mer detaljer måste du arbeta med - jag har skannat mina med 1800 dpi.

02 Dela upp dina objekt och applicera lagermasker för att dölja bakgrunden (Layer> Layer Mask> Reveal Selection). Arten av dina artiklar kommer att avgöra vilken urvalsteknik du använder. För större former använder jag en kombination av Polygonal Lasso-verktyget och Magnetic Lasso för att spåra runt kanter med hög kontrast. För de finare spånen använder jag Magic Wand-verktyget för att välja den vita bakgrunden, inverterar sedan valet och justerar det med Välj> Förfina kanten.

03 Skapa ett nytt dokument med en vanlig bakgrund och dra dina objekt till det. Nu kan du börja manipulera dina objekts färger genom att använda justeringslager för att få den effekt du vill ha (Layer> New Adjustment Layer). Jag har spelat med Levels-alternativen och med Hue / Saturation. Precis som lagermaskerna ändrar inte justeringslagren originalbilden, så filen förblir flexibel så att du kan gå tillbaka och göra ändringar längre fram i processen om du vill.

04 Med ett justeringslager markerat väljer du Layer> Create Clipping Mask så att justeringarna endast tillämpas på lagret direkt under det. Jag har också lagt till lagermasker i mina justeringslager för att separera den färgade kanten på spånen från resten av träet, så att jag kan manipulera dessa sektioner oberoende av varandra. Jag har ökat mättnaden på de yttre kanterna och ändrat färgtonen samtidigt som jag mättar mättnaden för resten av varje rakning.

05 Det finns ingen anledning att gå överbord med färger eftersom du kommer att duplicera dessa lager, vilket ger komplexitet och densitet när färgerna överlappar varandra. Det är bäst att gruppera varje lager med dess justeringslager för att undvika förvirring och hålla sakerna snygga när du börjar duplicera. När du är nöjd med dina färgjusteringar, ordna dina objekt slumpmässigt och gruppera dem genom att välja lager> grupplager.

06 Ställ in gruppens blandningsläge till Multiplicera (från rullgardinsmenyn i lagerfönstret) så att skikten ser integrerade ut när de överlappar varandra. Duplicera gruppen genom att välja Layer> Duplicate Group och vänd den sedan horisontellt genom att klicka på Redigera> Transformera> Vänd horisontell. Håll Shift medan du drar den nya gruppen över dokumentet tills du är nöjd med överlappningspositionen. Duplicera båda grupperna och vänd dem igen, den här gången vertikalt. Håll Shift medan du drar dem uppåt på plats. Gruppera nu allt som en.

07 Duplicera din huvudgrupp och rotera sedan den nya 60 grader medurs (Redigera> Transformera> Rotera). Duplicera det igen och rotera detta lager ytterligare 60 grader. Se till att blandningslägena för alla grupper är inställda på Multiplicera. I det här skedet, om du är nöjd med din komposition kan du slå samman alla lager till ett (lager> Sammanfoga lager). Men spara en version av din fil först, om du behöver gå tillbaka och redigera delar senare.

08 Även om du redan har redigerat färgerna på dina originalobjekt kanske du vill göra några ytterligare justeringar nu när du har kombinerat alla lager. För detta skapar du ett nytt justeringslager för nyans / mättnad. Välj nu enskilda färgförinställningar från rullgardinsmenyn Redigera i dialogrutan Nyans / mättnad så att du kan gå in och ändra olika färger individuellt.

09 För att lägga till mer detaljer och variation i bitens struktur, ska jag nu införliva några av de finare pennspånen från min ursprungliga skanning. Börja skapa en separat design med en liknande process som tidigare. Duplicera ditt lager, reflektera det horisontellt och flytta det på plats medan du håller Shift.

10 Fortsätt med samma processer som används i steg 6 och 7 tills du har en design i samma format som din första. Färgschemat för din ursprungliga form avgör vilka färger du väljer för det andra lagret, så du behöver inte oroa dig för att redigera det förrän du har kombinerat de två, när du ser vad som fungerar bra.

11 Dra den nya designen bakom det första lagret i originaldokumentet och rikta in det med din komposition. Kombinationen av dina två mönster kommer förmodligen att se lite för komplex ut så du måste redigera den för att samordna den övergripande bilden. Lägg till ett justeringslager och ändra nyanser på ditt nya lager så att de kompletterar det ursprungliga färgschemat.

12 Lägg till en lagermask för att dölja några delar av ditt toppskikt så att mer av det nya mönstret kommer att se igenom underifrån. Arbeta systematiskt runt hela kompositionen så att den förblir symmetrisk.

13 Lägg till en yttre glöd i ditt översta lager (lager> lagerstil> yttre glöd). Detta kommer att definiera kanten och förhindra att den går vilse bland detaljerna i ditt andra lager. Du bör sedan leka med inställningarna Opacitet, Spread och Size tills du hittar rätt balans för din glöd. Jag har ställt in blandningsläget för min yttre glöd till Hard Mix så att det kompletterar den skarpa strukturen hos de fina spånen under.

14 För att tona ner den andra formen, lägg till ett justeringslager för nyans / mättnad med en mask som bara avslöjar dess insida. I Färgton / mättnad väljer du Färglägg och matchar det sedan till ditt första lager.

15 Avsluta det genom att göra några sista små justeringar för att sammanföra din design som en hel del. Använd nyans / mättnad för att justera de enskilda förinställningarna och förenkla ditt färgschema. Förena din design genom att välja samma urval av färger för båda lager.