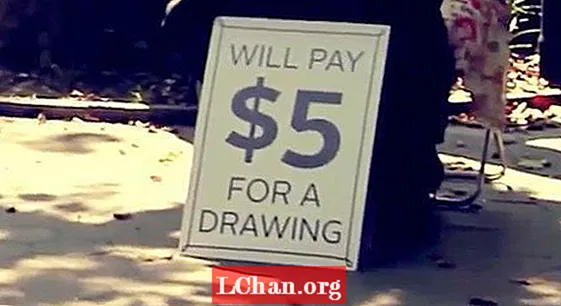Innehåll
- Del 1. Så här skapar du en Windows-lösenordsåterställningsdisk i en tillgänglig dator
- Del 2. Så här skapar du en Windows-lösenordsåterställningsdisk i en låst dator
- Slutsats
Windows lösenordsåterställning USB, som också heter lösenordsåterställningsskiva kan hjälpa dig att återställa glömt Windows-lösenord oavsett om du använder Windows 7 eller Windows 10. I det här inlägget visar vi dig hur du skapar en lösenordsåterställningsskiva för att snabbt återställa Windows-lösenordet.
- Del 1. Så här skapar du en Windows-lösenordsåterställningsdisk i en tillgänglig dator
- Del 2. Så här skapar du en Windows-lösenordsåterställningsdisk i en låst dator
Del 1. Så här skapar du en Windows-lösenordsåterställningsdisk i en tillgänglig dator
Du kan skapa en på några få mil om du kan komma åt din dator. Därefter får du återställa Windows-lösenordet.
Obs! Nedan nämnda guide för att skapa Windows-lösenordsåterställningsdisk och återställa lösenordet för en låst dator är densamma för Windows 10/8/7-varianter.
Steg 1. Anslut din USB-enhet till din Windows-dator och högerklicka på dess ikon och tryck sedan på "Format".

Steg 2. Tryck på "Start" -ikonen> sök efter "Återställ"> Välj alternativet "Skapa lösenordsåterställning" från den vänstra panelen> Tryck på "Enter".

Obs: Alternativt kan du också klicka på Windows-ikonen + "R"> skriv "rundll32.exe keymgr.dll, PRShowSaveWizardExW"> tryck på "Enter" -knappen.
Steg 3. Gå längs "Glömt lösenordsguiden" och tryck sedan på "Nästa". Välj ditt flash-enhetsnamn på rullgardinsmenyn. Det rekommenderas att du får en ny flash-enhet eftersom gamla data raderas i den här processen. Tryck på "Nästa" för att starta processen och igen "Nästa" när processen är över.

Steg 4. Nu är USB-enheten för Windows-lösenordsåterställning redo att användas.
Steg 5. Därefter ansluter du Windows-lösenordsåterställning USB till den låsta datorn. När du anger fel lösenord när du loggar in klickar du på alternativet "Återställ lösenord".
Steg 6. Välj sedan din Windows-lösenordsåterställning USB-enhet från rullgardinsmenyn och tryck på "Nästa" -knappen.

Steg 7. Knappa in det nya lösenordet när du uppmanas till det och bekräfta det. Hit "Nästa" efteråt. Ange nu detta lösenord för att logga in på ditt Windows-system.
Del 2. Så här skapar du en Windows-lösenordsåterställningsdisk i en låst dator
Tror att det finns många användare är låsta från sina datorer, hur man skapar en lösenordsåterställningsskiva i den här situationen? Inga bekymmer, PassFab 4WinKey kan hjälpa dig att lösa detta problem. Du får också skapa disken på Mac med ett klick.
Steg 1. Ladda ner och installera det här Windows-lösenordsåterställningsverktyget på din dator och installera det sedan. Starta programvaran och anslut en tom USB-flashenhet till datorn för att bränna den.

Steg 2. När du har valt flash-enheten trycker du på "Bränn" och väntar lite innan du klickar på "OK" -knappen. När den är bränd, mata ut den.

Steg 3. Nu kommer återställningsdelen. Anslut USB-minnet till din lösenordsskyddade / glömda / låsta lösenordsdator och starta om den. Klicka på "F12" ("Boot Menu"), välj USB-skivan från listan och tryck sedan på "Enter".

Steg 4. Windows-lösenordsåterställning USB startar sedan upp och du kommer att följande gränssnitt kommer upp på skärmen. För att starta återställning av lösenordet måste du först välja önskad Windows-version från vilken du vill återställa lösenordet för ett föredraget användarkonto. Se sedan till att välja alternativet "Återställ ditt lösenord" från den nedre mittdelen av skärmen och tryck sedan på "Nästa".

Steg 5. Nu, från listan över tillgängliga användarkonton, måste du välja önskad. Programvaran genererar sedan automatiskt ett slumpmässigt lösenord och visar det i den nedre mittdelen av programfönstret tillsammans med det valda användarnamnet för kontot. Du måste anteckna det slumpmässigt genererade lösenordet eftersom det är vad du ska använda för att logga in på din dator från nästa gång och framåt. Eller, om du vill stansa in ditt önskade lösenord, tryck bara in det i fältet och tryck sedan på "Nästa".

Steg 6. Till slut trycker du på "Starta om" -knappen längst ned till höger för att starta om din dator. Nu kan du framgångsrikt logga in på ditt önskade användarkonto med det nyligen inställda lösenordet.
Slutsats
Från den här artikeln har vi observerat att för att återställa glömt Windows-lösenord via USB hanteras bättre med PassFab 4WinKey. Processen är ganska enkel och enkel för även nybörjare att försöka logga in på sina datorer framgångsrikt utan mycket teknisk expertis. Men det traditionella sättet kan återställa lösenordet, det är långt och involverar för många teknologier att hantera. Den bästa delen av PassFab 4WinKey är att det är en allt-i-ett-lösning för att återställa flera kontolösenord (inklusive återställning av administratörslösenord), ta bort ett administratörskonto eller skapa ett nytt konto. Det hjälper dig också att hantera dina andra konton enkelt och effektivt.