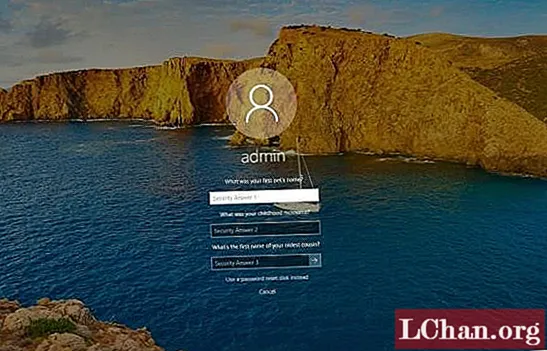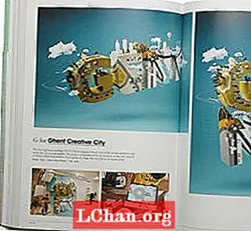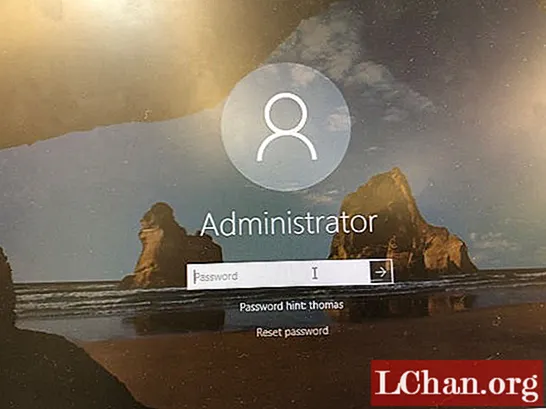
Innehåll
- Del 1: 4 sätt Återställ Windows 10-lösenord utan återställningsdisk
- Sätt 1: Återställ Windows 10-lösenord med lösenordstips
- Sätt 2: Återställ Windows 10 lokalt lösenord med hjälp av säkerhetsfrågor
- Sätt 3: Återställ Windows 10-lösenord för Microsoft-konton online
- Sätt 4: Be annan administratör att återställa Windows 10-lösenord
- Del 2: Skapa en lösenordsåterställningsdisk med PassFab 4WinKey
- Slutsats
Har du glömt Windows 10-lösenordet och du har inte återställt USB / CD / DVD för Windows-lösenord? Generellt kan du skapa en för att lösa problemet. Utgångspunkten för att bränna en skiva är dock att du måste ha tillgång till din dator eller så kan du bara använda Windows lösenordsåterställningsverktyg för att göra det. Så i denna artikel förberedde vi fyra sätt att hjälpa dig att återställa Windows 10 utan återställningsskiva. Undrar du hur? Fortsätt läsa för att kolla in det!
- Del 1: 4 sätt Återställ Windows 10-lösenord utan återställningsdisk
- Del 2: Skapa en lösenordsåterställningsdisk med PassFab 4WinKey
Del 1: 4 sätt Återställ Windows 10-lösenord utan återställningsdisk
Det finns i princip fyra andra sätt som du kan återställa inloggningslösenord för Windows 10 utan användning av någon form av disk. Läs vidare för att veta i detalj om hur du återställer Windows 10-lösenord utan disk med hjälp av dessa 4 metoder.
Sätt 1: Återställ Windows 10-lösenord med lösenordstips
Medan du återställer Windows 10-lösenordet utan disk eller USB kommer du att uppmanas att ställa in en ledtråd. Om du glömmer bort din bärbara dators lösenord och anger fel lösenord kan du se ledtråden och försöka återkalla vilket lösenord du har ställt in för din bärbara dator. Tipsen kan leda till att du kommer ihåg lösenordet som du hade ställt in.
Sätt 2: Återställ Windows 10 lokalt lösenord med hjälp av säkerhetsfrågor
För att återställa ditt Windows 10-lösenord med hjälp av säkerhetsfrågorna måste du först ställa in säkerhetsfrågorna för återställning och ge svaren på dem innan du låses ut ur den bärbara datorn. Du kan ställa in säkerhetsfrågorna genom att följa stegen nedan.
Steg 1: Öppna kontoinställningarna på din Windows 10-bärbara dator.
Steg 2: Klicka på "Inloggningsalternativ" och på höger sida kan du se ett alternativ markerat med blått "Uppdatera dina säkerhetsfrågor", klicka på det.
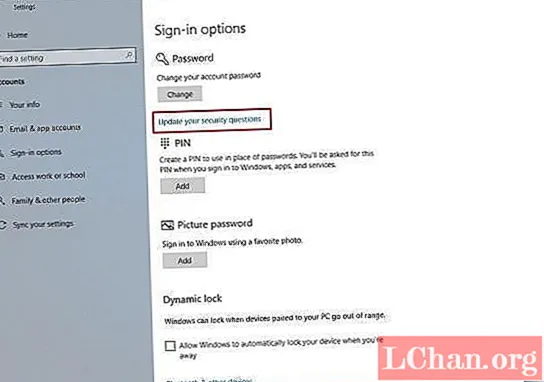
Steg 3: Du kommer att bli ombedd att ange ditt nuvarande kontolösenord, ange det och klicka på "Ok".
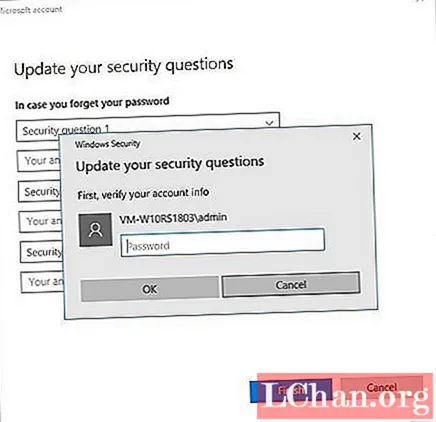
Steg 4: Välj frågorna och skriv in svaren i det angivna utrymmet och kom ihåg att behålla enkla relevanta svar som du skulle kunna komma ihåg om du skulle behöva återställa ditt lösenord i framtiden.
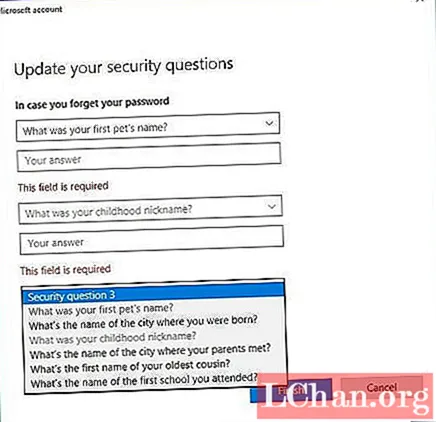
Om du har gjort detta innan du låsts ur din Windows 10-bärbara dator kan du enkelt skriva in svaren på säkerhetsfrågorna och återställa ditt lösenord.
Sätt 3: Återställ Windows 10-lösenord för Microsoft-konton online
Om du har glömt lösenordet för säkerhetsinloggning för din bärbara Windows 10-dator kan du använda onlinetjänsterna för att återställa det enkelt. Du kan återställa Windows 10-administratörslösenord utan disk genom att följa stegen nedan.
Steg 1: Från vilken annan enhet som helst, navigera till https://account.live.com/password/reset och ange ditt e-post-ID, telefonnummer eller Skype-namnet.
Steg 2: När du har gjort det genereras en säkerhetskod som du kan få på din andra e-postadress eller ditt telefonnummer som är länkat till ditt konto.
Steg 3: Om du inte har något annat fungerande e-post-ID eller om ditt konto inte är länkat till ditt telefonnummer, klicka på det tredje alternativet och följ instruktionerna som ges.
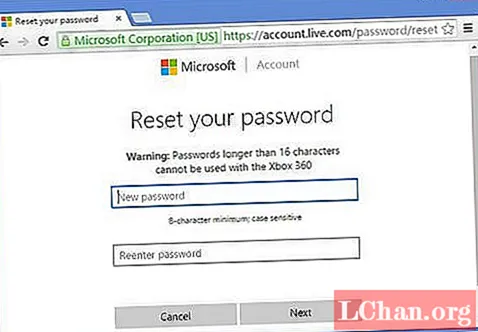
Genom säkerhetskoden som du får kan du återställa lösenordet på din Windows 10-bärbara dator.
Sätt 4: Be annan administratör att återställa Windows 10-lösenord
Om det glömda lösenordet tillhör domänanvändaren kan systemadministratören ändra lösenordet. Om användaren som har glömt lösenordet är en gästanvändare kan du logga in via administratörskontot och återställa Windows 10-användarlösenordet. Du kan göra detta genom att följa metoden nedan.
Steg 1: Logga in via administratörskontot och gå till Kontrollpanelen.
Steg 2: Gå till alternativet Användarkonto i Kontrollpanelen och klicka sedan på "Hantera ett annat konto".
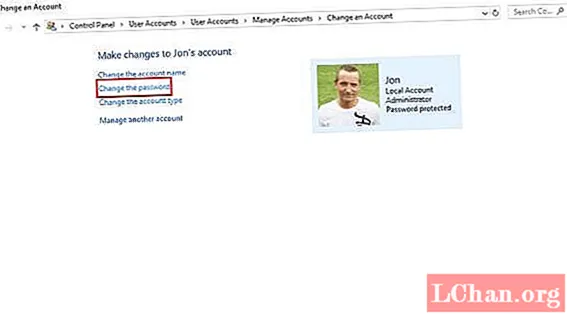
Steg 3: Efter detta klickar du på "Ändra lösenordet" och anger alla nödvändiga detaljer och ställer in ett nytt lösenord tillsammans med lösenordstips samt säkerhetsfrågorna och klicka igen på fliken "Ändra lösenordet".
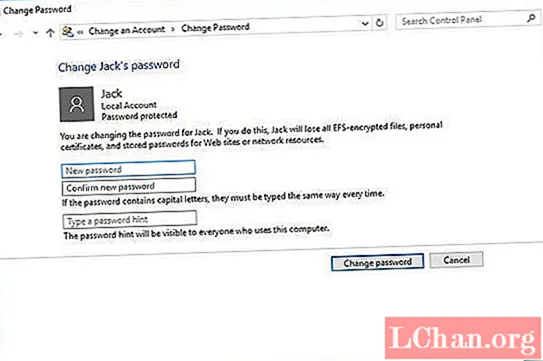
Efter detta kan du starta om systemet och sedan logga in med det nyskapade lösenordet.
Del 2: Skapa en lösenordsåterställningsdisk med PassFab 4WinKey
Som vi nämnde i första stycket är det enda sättet att skapa en startbar disk när din dator låses genom att använda verktyg från tredje part, om du är intresserad av att vi har en produkt som kan rekommendera den till dig. Det fick namnet PassFab 4WinKey, det gör att du kan skapa återställningsdisk på PC och Mac med ett klick. Låt oss ta en titt.
Skapa disk
Steg 1: Ladda ner och starta 4WinKey och välj startmedia (CD / DVD eller USB).

Steg 2: Tryck på "Bränn" för att börja bränna den startbara disken och tryck på "Ja".

När processen är klar kan du använda den startbara disken för att återställa det glömda Windows-lösenordet
Slutsats
Genom att läsa artikeln kan du upptäcka att det är enklare att återställa Windows 10-lösenord än vi tror. Oavsett om du har en Windows 10-lösenordsdisk eller inte kan du hantera den inom en kort stund. Men att använda lösenordsåterställning är mer säkerhet än utan disk och det är anledningen till att vi rekommenderar PassFab 4WinKey. Tveka inte att meddela oss om du har ytterligare frågor.