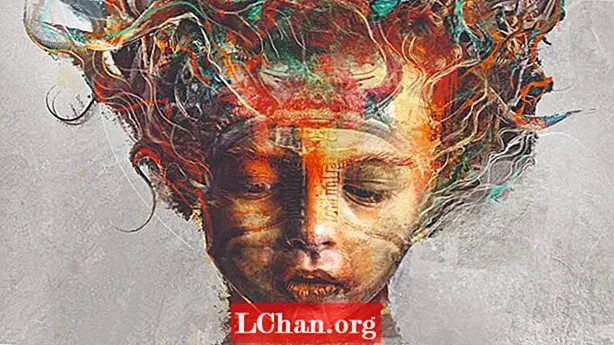
Innehåll
- Hur kommer processen att fungera?
- 01. Hitta inspiration
- 02. Förbered din bild
- 03. Skapa lite abstrakt 3D
- 04. Gör modellen i KeyShot
- 05. Textur med blandningsnoder
- 06. Ta inspiration från ditt arv
- 07. Bygg kompositionen
- 08. Måla över den färdiga bilden
- 09. Bryt upp bilden
- 10. Skölj, tvätta, upprepa
- 11. Använd symmetri och abstraktion när du står stilla
- 12. Gör färgjusteringar
- 13. Lägg till de sista fotoelementen
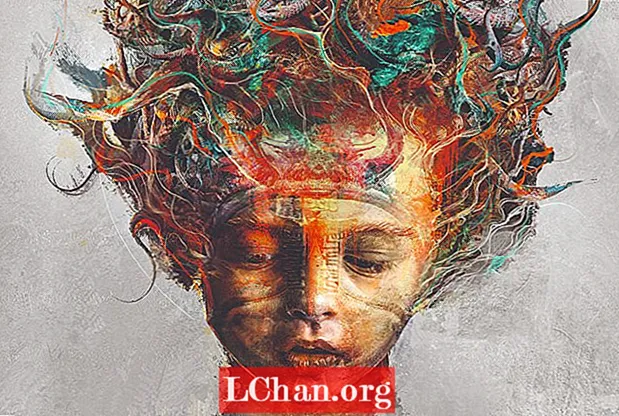
I den här workshopen visar vi dig hur du skapar surrealistisk porträttkonst med egna foton, 3D-modeller och anpassade borstar. Verkstaden använder ZBrush och Keyshot för att skapa 3D-modeller och rendering. Det mesta av bildens form och komposition är byggd i Photoshop med blandningar av bilder, texturer och penseldrag.
Men vad är egentligen surrealistisk porträttkonst? Tja, surrealism är en konstform som drar nytta av drömmar och det undermedvetna, allt från drömliknande skildringar av vardagliga föremål till det rent bisarra. Surrealistisk porträttkonst kombinerar den medvetna världen (dvs. porträttets ämne) med den omedvetna världens hallucinerande former, färger och symboler. Resultatet är en unik och intressant estetik med bas i den verkliga världen.
Vill du utforska din 3D-kreativitet ytterligare? Kolla in vår lista över de bästa 3D-modelleringsprogramvarorna.
Hur kommer processen att fungera?
Denna process börjar med enkla former som upprepas, vänds och roteras för att bygga ut konstverket och hitta mer abstrakta former att fylla i kompositionen. Vi börjar i ZBrush, gör grundläggande spiralformer som liknar organiska element som horn och grenar och gör sedan dessa i KeyShot med tre lager för att skapa ljus, djup och skugga. Dessa iterationer sparas sedan som Photoshop-filer med en transparent bakgrund så att de kan dras in i huvudkompositionen för att bygga upp den övergripande silhuetten.
När vi väl är nöjda med kompositionens övergripande form tar vi den till målaren och använder blandarborstar som frakturerad mixer och Stencil oljig mixer för att bryta upp den i en abstrakt målning i flera lager. När vi är nöjda med de övergripande strukturerna och de abstrakta formerna här flyttar vi bilden fram och tillbaka mellan Painter och Photoshop med hjälp av masker och justeringslager för att slutföra formerna, tonerna och detaljerna för att slutföra konstverket. Här är handledningen med tillstånd av Ken Coleman.
01. Hitta inspiration

Min son Luke har blivit en av de viktigaste inspirationerna i mitt personliga arbete, och jag tar ofta bilder av honom tidigt på morgonen när sänghår och morgonljus är en bra kombination. Huvudelementen jag använder för att starta ett av mina personliga verk är ett starkt motiv, stockfoton av rekvisita, abstrakta 3D-element och bilder av texturer och partiklar som jag själv skapar.
02. Förbered din bild
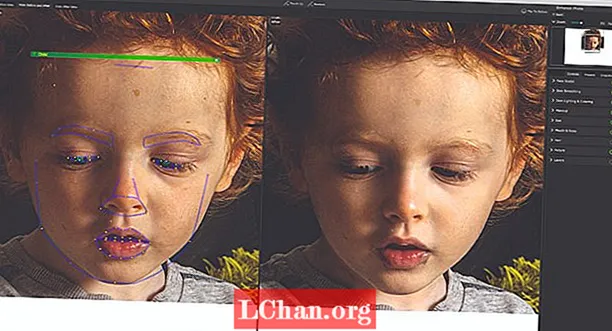
Jag väljer en bild och använder PortraitPro-tillägget för att spara tid på hudredigering. Min klassificeringsprocess som jag använder på alla mina bilder är att duplicera lagret, sedan Bild> Avmätta på det översta lagret, följt av Skärpa> Oskarp mask med 150 procent vid 1,5 pixlar. Jag satte detta lager på Soft Light för att ge mer djup och skuggor till min bild. Jag slår ihop dessa två lager och använder sedan Camera Raw-filtret för att öka klarhet och skuggor och minska höjdpunkter och vitt.
03. Skapa lite abstrakt 3D

Jag öppnar ZBrush och väljer den grundläggande spiralformen. Jag trycker på T för Transform för att förvandla den till en 3D-modell och med hjälp av Initialize-menyn manipulerar du formen så att den liknar något organiskt. När jag är nöjd med formuläret gör jag det till en Polymesh 3D-form. Jag skulpterar sedan på den här formen med Snake Hook-borsten med Sculptris aktiverad och en kombination av Fracture-borsten och Creature-verktygen för att skapa abstrakta organiska former.
04. Gör modellen i KeyShot

Nästa steg är att ta med den här modellen till KeyShot. Detta görs genom att välja ZBrush Render Menu> Keyshot och sedan trycka på BPR-knappen. Detta öppnar modellen i Keyshot, som jag återger i dessa material: Red Clay, Blue White Rim och GoZBrush Human Skin. Dessa tre material återges sedan som PSD-filer och kombineras till en PSD-fil i Photoshop.
05. Textur med blandningsnoder
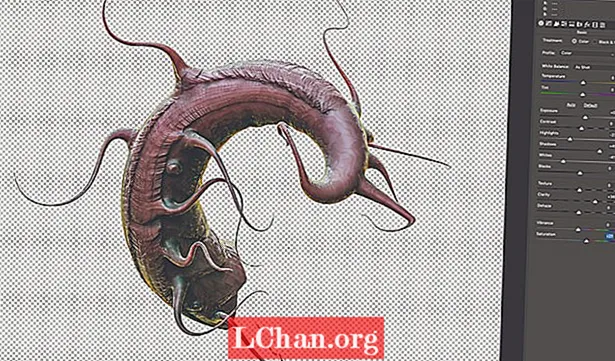
Jag kombinerar alla tre materialen med Soft Light-läge med Red Clay som baslager. De slås sedan samman i ett lager. Jag väljer Bild> Justering> Kurvor och bild> Autofärg för att uppnå rätt toner. Jag tar också upp detaljer och ljusstyrka på ett duplicerat lager med Filter> Camera Raw Filter. 3D-delarna kan antingen struktureras i kompositionen eller genom att plana ut 3D-modellen och sedan lägga till texturer, igen med ett mjukt ljusblandningsläge. Genom att lägga till en vit bakgrund och plana ut bilden kan 3D-renderingen klippas ut med Magic Wand så att renderingen och texturerna är redo för kompositionen.
06. Ta inspiration från ditt arv

Jag använder Lasso-verktyget med Magic Wand för att klippa ut huvudet och placera det på projektets duk. Sedan börjar jag bygga den övergripande formen med abstrakta 3D-modeller i kombination med mina egna texturer och foton. I det här fallet har jag valt att använda mina foton av colombianska artefakter, eftersom Luke är halvkolombiansk och halv-irländsk. Jag använder texturborstar och Filter> Oskärpa> Ytoskärpa för att måla huden. Jag använder också plugin-programmet AKVIS OilPaint för att styra mina penseldrag.
07. Bygg kompositionen

När jag väl är nöjd med den övergripande layouten och kombinationen av lager, blandade texturer och penseldrag trycker jag på Arkiv> Duplicera för att göra en kopia av projektet. Jag går igenom flera iterationer och tar ofta delar från olika versioner för att bygga den slutliga kompositen. Jag sammanfogar lagren för att skapa porträtt, men sammanfogar bakgrunden separat. Detta gör det möjligt för mig att skapa en alfa eller stencil av ämnet för att kopiera och klistra in i andra versioner.
08. Måla över den färdiga bilden

För att förbereda min bild för Corel Painter. Jag duplicerar ämneslagret två gånger och gör detsamma för bakgrundsskikten. Jag sparar sedan den här filen med samma projektnamn men med 'PAINTER' i slutet av filnamnet så jag vet vilken version som ska öppnas i Painter för blandning.
09. Bryt upp bilden
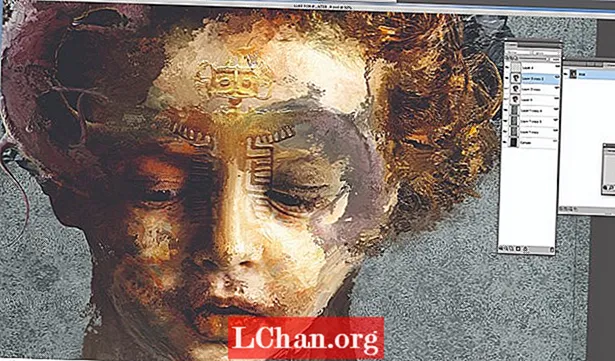
Jag använder en kombination av endast tre standard Corel Painter-borstar för att börja bryta upp min bild, så att den liknar en abstrakt målning skapad med palettknivar. Dessa finns i penselpaletten. I menyn Blender Brushes använder jag Fractured Blender och Stencil Oily Blender och lägger ner lite linjearbete med Spring Concept Creature-borsten som finns i mappen Particle brushes. Nöjd med mina abstrakta lager går jag tillbaka till Photoshop för att förfina dessa element.
10. Skölj, tvätta, upprepa

Detta gamla ordspråk sammanfattar min process. Jag kan sluta med tre till sex iterationer av samma bild. Jag behåller ofta en som huvudbild och använder sedan Lasso-verktyget och snabbmask i Photoshop, skär delar från var och en och kombinerar dem i en huvudbild. Jag tar också in fler strukturer och 3D-objekt för att lägga över och smälta in i bilden. Jag minskar också motivets storlek med 30 procent.
11. Använd symmetri och abstraktion när du står stilla

Jag gör en kopia av bilden, planar ut den, duplicerar lagret och vänder på sig själv. Med blandningslägen som ljusare och mörkare flyttar jag det översta lagret över botten för att hitta abstrakta former. Jag slår ihop och kopierar dessa till nya lager och skär ut de intressanta delarna. Dessa läggs ut och släpps tillbaka på huvudkopian för att se vad som fungerar.
12. Gör färgjusteringar

Jag sparar en kopia som en ny version innan jag sammanfogar alla lager av motivet och bakgrunden separat och skapar en ny Alpha / Stencil. Med denna stencil på ett nytt lager som är inställt på Soft Light målar jag i några mörka kanter för att ge silhuetten en starkare kant. Detta lägger till ett nytt djupskikt i den övergripande kompositionen. Sedan ritar jag fler fina linjer om ämnet på ett nytt lager.
13. Lägg till de sista fotoelementen
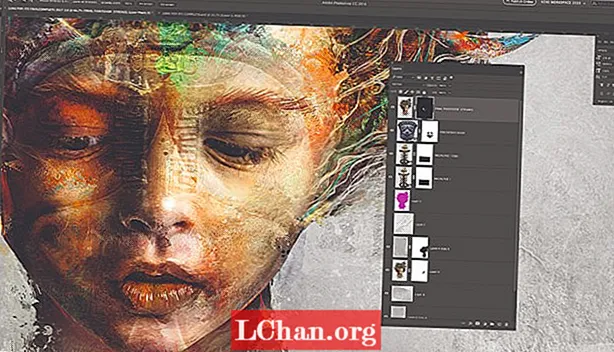
Jag går bort från bilden en dag och kommer tillbaka med nya ögon. Jag bestämmer mig för att minska storleken på nacken. Sedan lägger jag till en fälglöd under nacken på ett nytt lager med hjälp av Lasso-verktyget och applicerar en orange lutningsuppsättning i Pin Light-blandningsläge. Jag tar tillbaka de fotografiska elementen för att stärka detaljerna och den kulturella aspekten. När stycket närmar sig sitt slut bestämmer jag mig för att skapa ytterligare ett exemplar. Jag klippte upp bilden igen med de ursprungliga Stencil-lagren från en annan fil. Jag minskar storleken på nacken, förstorar huvudet något och lägger till Grá, som är Irish for Love skrivet i Ogham. Detta balanserar de kulturella symbolerna och målningen är komplett.
Denna artikel uppträdde ursprungligen i ImagineFX, världens bästsäljande tidning för digitala artister. Prenumerera här.


