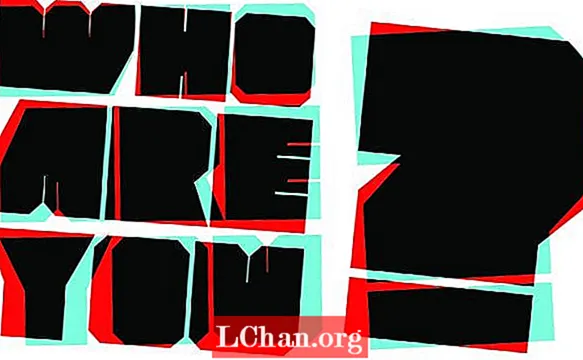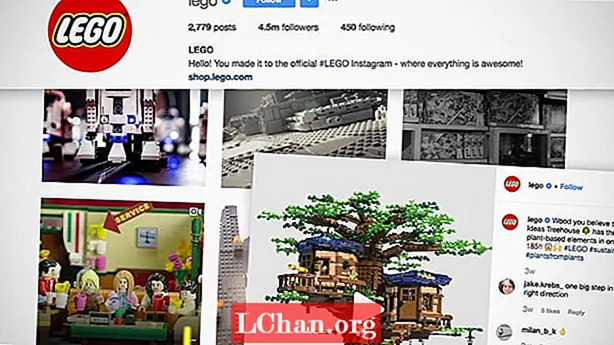Innehåll
- Sätt 1: Ubuntu Bränn ISO till USB med Startup Disk Creator
- Sätt 2: Ubuntu Skriv ISO till USB med UNetBootin
- Sätt 3: Gör startbar USB från ISO Ubuntu med ddrescue
- Extra tips: Hur man bränner ISO till USB på Windows
- Sammanfattning
Det enklaste sättet att testa Linux genom att installera det är att använda ett USB-minne. Precis som alla andra Linux-distributioner erbjuder Ubuntu också en ISO-skivavbild som kan laddas ner. För att förvandla denna ISO-fil till en startbar USB-enhet behöver du ett effektivt verktyg. Genom den här artikeln kommer du att känna till de olika sätten på vilka du kan genomföra brännprocessen Ubuntu ISO till USB. I slutet kommer vi också att prata om det bästa sättet att bränna ISO till USB på ett enkelt och bekvämt sätt. Du kan välja någon av dessa metoder baserat på dina krav.
- Sätt 1: Ubuntu Bränn ISO till USB med Startup Disk Creator
- Sätt 2: Ubuntu Skriv ISO till USB med UNetBootin
- Sätt 3: Gör startbar USB från ISO Ubuntu med ddrescue
Sätt 1: Ubuntu Bränn ISO till USB med Startup Disk Creator
Startup Disk Creator är ett program som är inbyggt i Ubuntu. Du kan använda följande steg för att använda detta för att utföra Ubuntu burn ISO till USB.
Steg 1: Från "Dash" -menyn väljer du "Visa applikationer".
Steg 2: Öppna Startup Disk Creator genom att klicka på den.
Steg 3: Välj källans ISO-fil och även USB-enheten och klicka på "Gör startdisk".
Steg 4: Bekräfta processen när du uppmanas till det.

Du skulle framgångsrikt ha bränt ISO till USB.
Sätt 2: Ubuntu Skriv ISO till USB med UNetBootin
Till skillnad från det tidigare verktyget är UNetBootin ett verktyg som inte kommer förinstallerat i systemet. Ursprungligen måste du ladda ner det här verktyget, varefter du kan följa stegen nedan för att bränna Ubuntu ISO USB.
Steg 1: För att installera UNetBootin, starta Terminal och skriv in följande kommando:
sudo add-apt-repository ppa: gezakovacs / ppa sudo apt-get update sudo apt-get install unetbootin

Steg 2: När detta är installerat, välj version och distribution.
Steg 3: Välj "USB" som "Typ" och välj USB-enheten från rullgardinsmenyn och klicka sedan på "OK".
Alla nödvändiga ISO-filer kommer att brännas till USB efter detta.
Sätt 3: Gör startbar USB från ISO Ubuntu med ddrescue
Det enklaste sättet att konvertera ISO till USB gratis är att använda Terminal-kommandon. Du kan utföra Ubuntu skriva ISO till USB genom att följa stegen nedan.
Steg 1: Installera ddrescue genom att ange följande kommando:
sudo apt uppdatera sudo apt installera gddrescue
Steg 2: Ange följande kommando för att se alla USB-enheter som är anslutna till ditt system: sudo fdisk -l

Steg 3: Verifiera blockenhetsnamnet för din USB härifrån och ange kommandot nedan: ddrescue path / to / .iso / dev / sdx --force -D
Här måste du använda blockenhetsnamnet på din USB istället för x och sökväg / till / .iso.
När processen är klar kan du sedan enkelt starta i USB-minnet.
Extra tips: Hur man bränner ISO till USB på Windows
Om du vill ta reda på ett enkelt och snabbt sätt att bränna ISO till USB på Windows måste du testa metoden för att genomföra denna process med hjälp av PassFab för ISO-verktyget. Detta är ett utmärkt verktyg som rekommenderas av flera nöjda användare. Hela processen med att bränna ISO till USB blir så enkel att även en nybörjare kan utföra denna komplicerade procedur. Följ stegen nedan för att använda detta verktyg för att bränna ISO till USB på Windows.
Steg 1: Ladda ner, installera och starta PassFab for ISO-verktyget på din dator.
Steg 2: Välj "Ladda ner system ISO" för att ladda ner ISO-filen eller välj "Importera lokal ISO" för att importera din nedladdade ISO-fil.

Steg 3: Välj USB eller CD / DVD och starta sedan processen genom att klicka på "Bränn". Klicka på "Ja" för att bekräfta processen.

Steg 4: Hela processen kan ses på skärmen.

Steg 5: Du kommer att meddelas när processen är klar.

Detta är det enklaste och snabbaste sättet att bränna ISO till USB på ditt Windows-system.
Sammanfattning
Du kan nu enkelt göra startbar USB från ISO Ubuntu utan problem genom att hänvisa till stegen ovan. Många av de metoder som är gratis säker är effektiva men de är långa procedurer och nästan alla av dem kan inte utföras av nybörjare. Om du vill ha ett enklare sätt att bränna ISO till USB på Windows-system måste du välja PassFab för ISO vilket inte bara är effektivt utan det gör också hela proceduren mycket snabbare och enklare jämfört med andra metoder och det är därför det är mycket rekommenderas för att bränna ISO till USB.