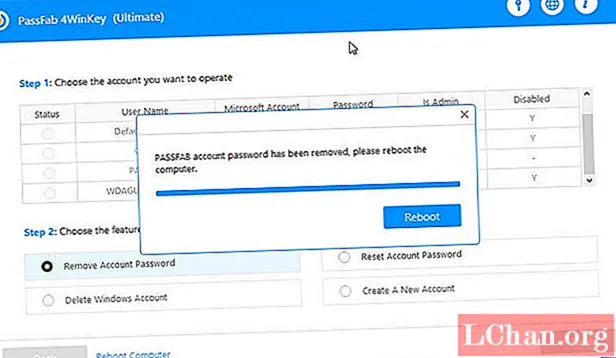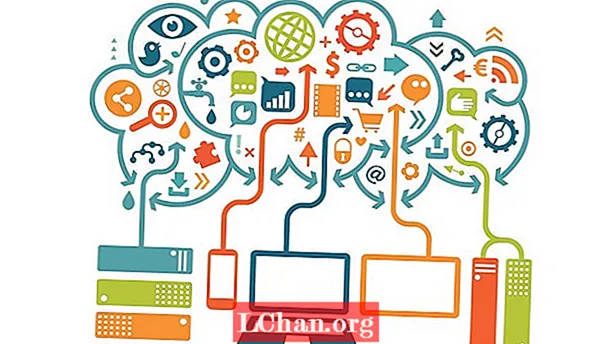Innehåll
- Del 1. Något du borde veta innan du uppgraderar
- Del 2. Hur man uppgraderar Windows 10 Home till Pro gratis
- Metod 1: Uppgradera Windows 10 manuellt till Pro manuellt
- Metod 2: Uppgradera Windows 10 Home till Pro utan aktivering
- Del 3. Windows-lösenord kan inte kännas igen efter uppgraderingen?
- Sammanfattning
Windows 10, det senaste operativsystemet från Microsoft och efterföljaren till Windows 8.1 finns i flera utgåvor, med Home och Pro som en del av baslinjeutgåvorna. Även om båda versionerna har samma kärnfunktioner i Windows 10, finns det några ytterligare funktioner på Windows 10 Pro över Home-utgåvan. Du kan se skillnaden mellan Windows Home och Pro nedan.
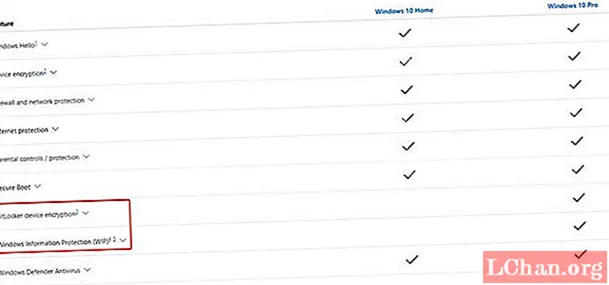
Några av funktionerna som saknas i Windows 10 Home-utgåvan är BitLocker-diskkryptering, domänanslutning, fjärrskrivbord, grupppolicysupport, enhetsskydd etc. Windows 10 Pro-utgåvan har alla funktioner i Home Edition, med dessa ytterligare funktioner. Men det kostar också mer än Home edition ($ 120), dvs. $ 200 (Pro). Windows 10 hemutgåva är perfekt för standardanvändare, men om du kräver hög prestanda kanske du vill uppgradera Windows 10 Home till Pro. I den här artikeln kommer vi att berätta hur du utför Windows 10 Pro-uppgradering från Windows 10 Home.
- Del 1. Något du borde veta innan du uppgraderar
- Del 2. Hur man uppgraderar Windows 10 Home till Pro gratis
- Del 3. Windows-lösenord kan inte kännas igen efter uppgraderingen?
Del 1. Något du borde veta innan du uppgraderar
Innan du uppgraderar Windows 10 Home till Pro bör du uppfylla följande krav:
- C-enheten eller Windows-installationsenheten bör ha tillräckligt med utrymme för att den kan ladda ner och installera Windows 10 Pro-uppgraderingsfiler. I annat fall kanske inte uppgraderingsfilerna laddas ner och du kan inte uppgradera.
- Du bör göra en säkerhetskopia av appar eller data i C-enheten eftersom det finns en chans att den kan raderas. Säkerhetskopian hjälper dig att återställa dina data i händelse av en olycka.
- Dåliga sektorer och filsystemfel bör tas bort från hårddisken för att förhindra uppdateringsfel.
Om du inte har tillräckligt med ledigt diskutrymme eller dåliga sektorer på hårddisken kan du inte uppgradera till Windows 10 pro. Dåliga sektorer eller filsystemfel kan också orsaka BSOD-fel under uppgraderingen och du kan fastna i en omstartslinga.
Del 2. Hur man uppgraderar Windows 10 Home till Pro gratis
Om du hade en licens för Windows 8.1 / 7 Pro hade du med Windows 10-uppgraderingsassistenten kunnat installera Windows 10 Pro gratis. Uppdatering till Windows 10 med Windows 10 uppgraderingsassistent bevarar utgåvan av Windows du använder. Det betyder att om du hade Pro-version kommer din Windows 10 att vara Pro.
Dessutom, om du har en produktnyckel för Windows 7 och Windows 8 / 8.1 Pro-versioner, kan du uppgradera Windows 10 Home till Pro med den. Även om du inte har de gamla produktnycklarna kan du följa metoderna nedan för att uppgradera Windows 10 Home till Pro gratis.
Metod 1: Uppgradera Windows 10 manuellt till Pro manuellt
Du kan uppgradera Windows 10 till Pro-versionen från Windows Store. Det finns ett knep som låter dig uppgradera Windows Home till pro gratis. Du behöver bara uppgradera Windows Store först och sedan kan du ladda ner Windows 10 Pro-uppgraderingen. När uppgraderingsprocessen är klar aktiveras din Windows 10 Pro. Följ stegen nedan för att veta hur du uppgraderar Windows 10 Home till Pro genom att uppgradera Windows Store.
Steg 1: Vid det första steget måste man öppna Windows Store och logga in med ditt Microsoft-konto.
Steg 2: Nu måste man klicka på kontoikonen och välja "Ladda ner och uppdateringar".
Steg 3: Därefter väljer du butiken och klickar på "uppdateringen". Man måste vänta ett par sekunder tills uppdateringsprocessen är klar.
Steg 4: När Windows Store-uppdateringsprocessen är klar, sök efter Windows 10 i söktextfältet och tryck på "Enter" -knappen.
Steg 5: Klicka nu på knappen "Installera" om du vill uppgradera Windows 10 Home till Pro-utgåvan.
Steg 6: Du kommer att fråga med meddelandet "Har du sparat alla dina filer?" klicka på "Ja, låt oss gå" -knappen.
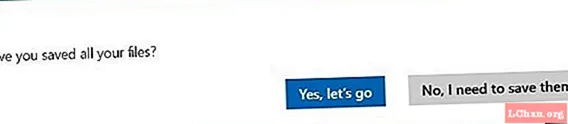
Steg 7: Man måste vänta tills processen är 100 procent. Starta sedan om datorn när du har fått meddelandet om slutförande på skärmen.
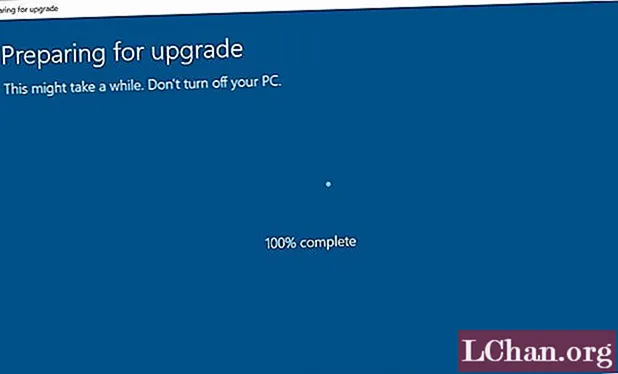
Steg 8: När omstarten är klar, gå till "inställningar"> "uppdatering och säkerhet" och klicka på "Aktivering" för att kontrollera att Windows är aktiverat eller inte.
Läs också: Bästa sätten att kringgå Windows 10-lösenordMetod 2: Uppgradera Windows 10 Home till Pro utan aktivering
Du kan också uppgradera Windows 10 home till profor gratis utan aktivering via aktiveringsinställningar. Med aktiveringsinställningarna kan du se information om din Windows-utgåva samt uppgradera Windows 10. Med hjälp av uppgraderingsalternativet i Aktivering kan du ladda ner en 30-dagars gratis testversion av Windows 10 Pro gratis. Följ stegen nedan för att uppgradera till Windows 10 pro-testversion gratis utan aktivering.
Steg 1: I detta måste du öppna "Inställningar"> "Uppdatering och säkerhet" och välja "Aktivering" i den vänstra rutan.
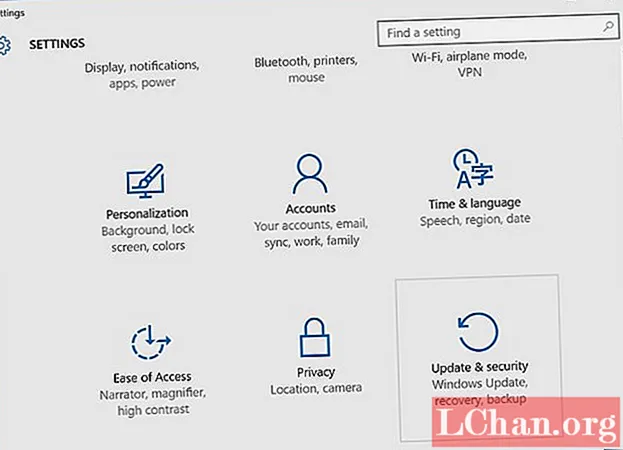
Steg 2: Under aktiveringen måste du klicka på knappen "Gå till butik". Detta leder dig till Windows-butiken.
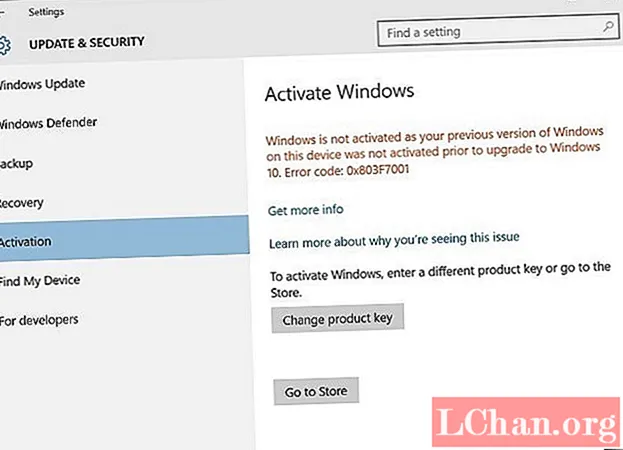
Steg 3: Klicka på knappen "Uppgradera till Pro".
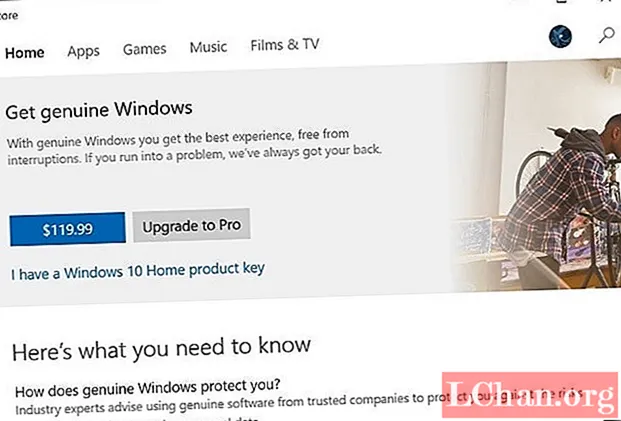
Steg 4: Välj "Starta uppgradering" genom att klicka på den och klicka på "Ja, låt oss gå" för bekräftelse.
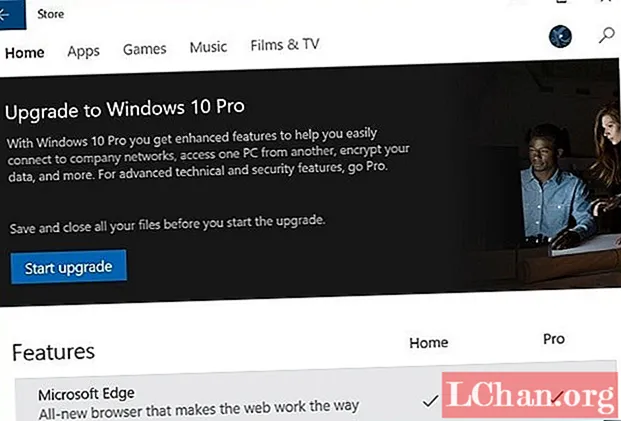
Steg 5: När ovanstående process är 100% klar startar du bara om datorn. Det är allt.
Grattis, du har 30 dagars fri tillgång till Pro-utgåvan av Windows 10.
Del 3. Windows-lösenord kan inte kännas igen efter uppgraderingen?
Efter uppgraderingen av ditt Windows-system kan många användare stöta på ett problem, vilket innebär att Windows-lösenordet inte kan loggas om. Så de kan inte längre komma åt sin dator. Men det är inte så mycket, vi har förberett en bra lösning för det. Välj PassFab 4WinKey för att enkelt ta bort Windows-lösenordet. Följ stegen nedan för att komma igång.
Steg 1: Först måste användaren ladda ner PassFab 4WinKey och installera den på datorn.
Steg 2: Sätt in en tom CD / DVD / USB efter installationen till den här datorn, bränn den här Windows-programvaran för återställning av lösenord.
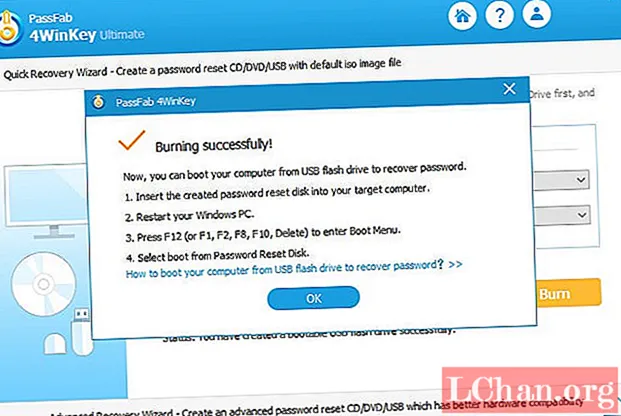
Steg 3: Ta Windows-lösenordsåterställningsskivan till den låsta datorn och starta om den, tryck snabbt på F12 och ange BIOS-inställningar. Du måste välja din disk som startprioritet.
Steg 4: Välj Windows-installationen och klicka på alternativknappen "Återställ ditt lösenord" och klicka på knappen "Nästa".

Steg 5: Nu visas alla konton som är associerade med det valda Windows. Välj användarnamn och klicka på "Ta bort lösenordet" och klicka på "Nästa" -knappen.
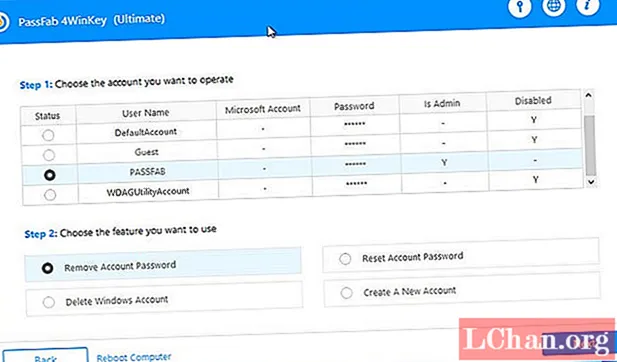
Steg 6: Lösenordsåterställningsprocessen tar några sekunder, klicka på knappen "Starta om" för att starta om datorn.
Sammanfattning
Som vi vet innehåller Windows 10 Pro-versionen massor av fantastiska funktioner som inte är packade i andra versioner av Windows. När du försöker uppgradera Windows Home till Pro kräver det administratörskontoåtkomst. Om du har glömt Windows-administratörslösenordet då kan du prova verktyg som PassFab 4WinKey. Detta hjälper dig att kringgå, ta bort eller återställa Windows administratörslösenord.