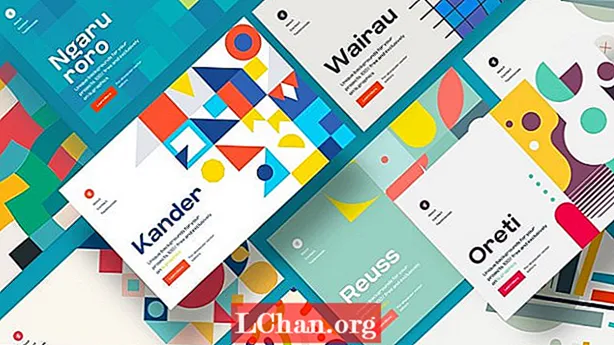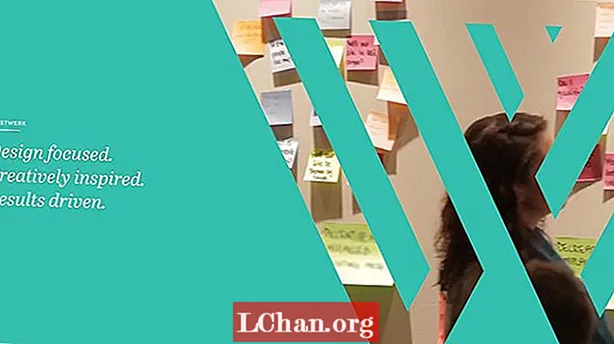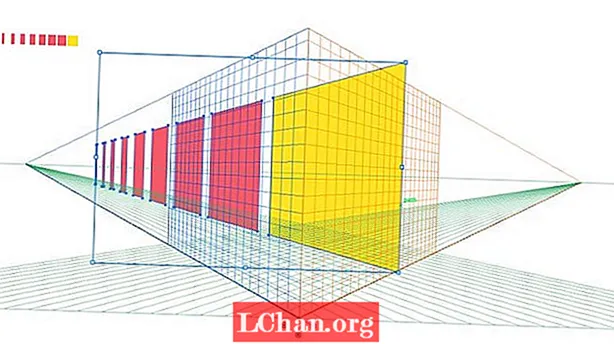
Innehåll
- 01. Ställa in perspektivnätet
- 02. Rita objekt direkt på gallret
- 03. Tillämpa befintliga vektorer på nätet
- 04. Skapa en tunneleffekt
- 05. Applicera grafik på väggar
Perspektivverktyget, ungefär som vad som helst i Adobe Illustrator, kan verka lite komplicerat och skrämmande först. Lyckligtvis, när du förstår grunderna är det ganska enkelt att ta itu med och du kommer att sluta undra varför du aldrig har använt det förut.
- De 14 bästa Adobe Illustrator-tilläggen
Under de kommande fem stegen går jag igenom grunderna för att skapa ett perspektivgaller och visar hur du kan rita direkt på gallret eller tillämpa befintliga vektorer på det. Jag kommer också att demonstrera ett par grundläggande applikationer för dess användning, som kan tillämpas på en mängd olika projekt.
För hjälp med perspektiv i allmänhet, se hur man ritar perspektivguide.
01. Ställa in perspektivnätet
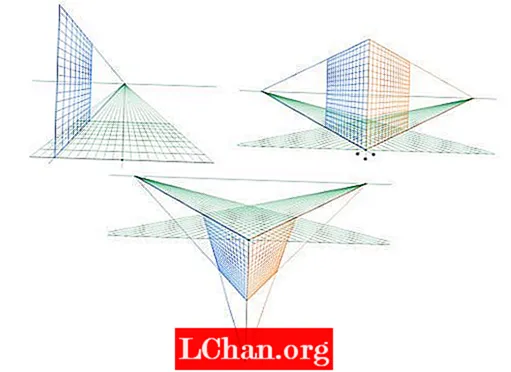
Först och främst klickar du helt enkelt på perspektivverktygsikonen i verktygsfältet för att visa standard tvåpunkts perspektiv rutnät. Det finns tre förinställda rutnät: 1-punkts-, 2-punkts- och 3-punktsperspektiv. Du kan växla mellan dessa genom att navigera till ”Visa> Perspektivgaller” och välja det rutnät du vill arbeta med. Du kan bara ha ett rutnät aktivt per Ai-dokument, så kom ihåg detta innan du börjar använda något på nätet.
02. Rita objekt direkt på gallret
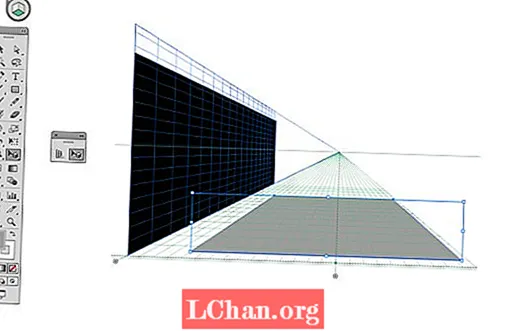
Du kan enkelt justera rutnätet genom att sväva över widgetarna på det. En flyttikon visas som anger vilken riktning du kan justera rutnätet.
Att rita direkt i rutnätet i perspektiv är enkelt. Välj bara ett av formverktygen - i detta fall rektangelverktyget - och börja rita direkt på gallret. För att byta perspektivplan som du vill rita på, klicka bara på relevant plan på kubikonen längst upp till vänster.
För att justera de former du har ritat på rutnätet, samtidigt som du bibehåller deras rätta perspektiv, se till att du använder perspektivvalsverktyget och inte de vanliga markeringsverktygen.
03. Tillämpa befintliga vektorer på nätet
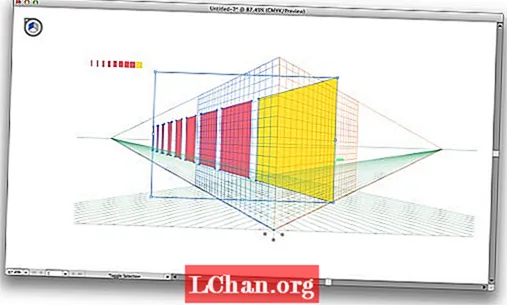
Att rita direkt på perspektivgallret kan vara lite klumpigt om du skapar något annat än enkla plana plan. För mer detaljerad grafik är det bäst att rita dem platt, utanför rutnätet och sedan applicera dem på perspektivgallret senare.
För att göra detta väljer du helt enkelt det plan du vill använda grafiken på och använder sedan perspektivvalsverktyget för att dra det till ditt perspektivgaller. Du kan justera storlek och position på samma sätt som med något annat objekt, samtidigt som du behåller rätt perspektiv.
04. Skapa en tunneleffekt
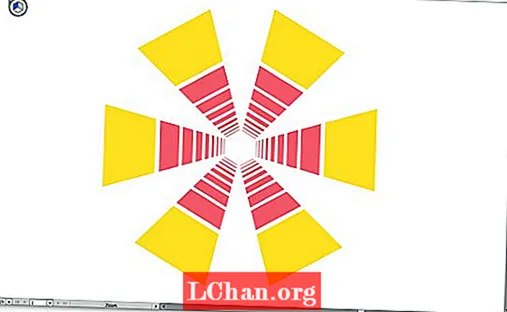
Använd verktyget för radiell effekt för att skapa en tunneleffekt genom att ange en bråkdel (i detta fall 360/6). Kopiera sedan bilden och slå cmd + D. för att duplicera det.
05. Applicera grafik på väggar

Perspektivverktyget är också bra för att spotta hur ett tecken eller grafik kan se ut på en vägg. Använd bara kommandot ”Arkiv> Plats” för att importera en JPG som du vill använda som bas.
Flytta den sedan under gallret, justera gallret till samma perspektiv som väggen och dra din grafik till gallret för att se hur de kommer att se ut i den verkliga världen. Du kan naturligtvis sedan klistra in bilden i Photoshop för att ge den ett mer naturligt utseende samtidigt som du bibehåller samma perspektiv.
Så här? Läs dessa...
- Behärska Adobes genvägar med nytt interaktivt verktyg
- De bästa verktygen för collageproduktion - och de flesta är gratis!
- Hur man bygger en app: prova dessa fantastiska handledning