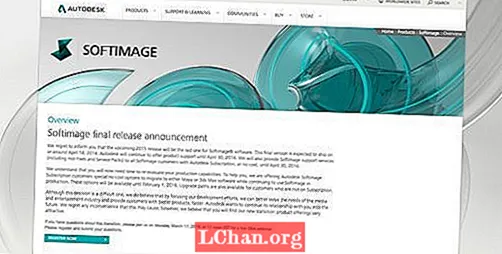Innehåll
- Del 1. Var finns Windows 10-ikoner?
- Del 2. Hur man ändrar Windows 10-ikoner
- Använda PC-inställningar
- Del 3. Fler Windows-tips
- 1. Synkronisera telefon och dator
- 2. Använd Near Share
- 3. Kontrollerad mappåtkomst
- Sammanfattning
Windows 10 kan hjälpa dig med dess olika funktioner, och det finns mycket mer än du trodde var möjligt. Till exempel har det inte bara funktioner som skärminspelning som skiljer det från de tidigare Windows-versionerna, du kan också ändra och anpassa utseendet efter behov. Till exempel Windows 10-ikoner och mer.
När du skapar en mapp på din Windows 10-dator skapas den med en standardikon. Du kan ändra den till en anpassad ikon som du skapade eller till någon av de som redan är lagrade på datorn. Flera webbplatser erbjuder också anpassade ikonutformningar, om du vill anpassa dig ytterligare.
Del 1. Var finns Windows 10-ikoner?
Tidigare lagrades alla ikonfiler Windows 1 som en .ICO-fil. En .ICO-fil kan bara lagra en ikon och det beror på att Windows 10 har flera applikationer och var och en av dem har olika ikoner. Det var dock väldigt bekvämt, så Windows-operativsystemet bytte till .DLL-filer, vilket är som ett ikon / ikon. När du vill ändra ikonen för en viss mapp har du pekat på respektive .DLL-fil och sedan på ikonen du vill ha.
Som nämnts tidigare är .DLL-filer en ikon / ikon. Ikoner är indelade i kategorier beroende på typ och syfte. Låt oss ta en titt på några populära .DLL-filer och Windows 10-ikoner:
1.% systemroot% system32 imageres.dll - den består av alla ikoner som används på en Windows 10-dator. Den har den största samlingen av mappikoner.
![]()
2.% systemroot% system32 pifmgr.dll - detta li / pary består av gamla stilikoner från tidigare Windows-operativsystemversioner.
3.% systemroot% system32 mmcndmgr.dll - den här filen består av ikoner för datorhantering, så om du är en förvaltningsälskare kommer du att bli kär i alla ikoner.
Del 2. Hur man ändrar Windows 10-ikoner
Att ändra mappikoner är mycket enklare än du trodde det var. Processen är inte tidskrävande alls och kräver ingen teknisk kunskap.
Så här ändrar du skrivbordsikoner Windows 10 med en enkel metod:
Använda PC-inställningar
Steg 1. Tryck på Windows + I tillsammans. Det öppnar Inställningar.
Steg 2. Klicka på Anpassning så öppnas ett fönster på skärmen.
Steg 3. Klicka på Ändra DesktopIcons i kolumnen till vänster.
![]()
Steg 4. "DesktopIcon Settings" fönster kommer att dyka upp på skärmen. I de här fönstren kan du se alla mappar som finns på skrivbordet. Välj den mapp vars ikon du vill ändra. Klicka på Ändra ikon.
![]()
Steg 5. Fönstret "Ändra ikon" kommer att dyka upp på skärmen. Klicka på ikonen som du gillar och klicka på OK. Detta leder dig till "DesktopIcon Settings" -fönster. Klicka på OK för att bekräfta ändringen av ikonen.
![]()
Gå tillbaka till skrivbordet och ikonen visas ändrad. Du kan bara ändra ikon för en mapp i taget. Genom att följa samma metod kan du återställa skrivbordsikoner Windows 10 i mappen.
Del 3. Fler Windows-tips
Vill du göra mer med Windows 10? Här är en titt på några av de andra Windows-tips som kan hjälpa dig.
1. Synkronisera telefon och dator
För att synkronisera din Windows 10-dator med din Android-telefon måste du ladda ner appen Phone Companion. När du är klar med synkroniseringen kommer du att öppna, visa och dela foton direkt från din dator med din mobiltelefon. Du behöver inte oroa dig för lagringsutrymme någonsin igen.
2. Använd Near Share
Om du är på kontoret och vill skicka något till din kollega, gör det helt enkelt med Near Share. När du öppnar den appusing File Explorer eller Microsoft Edge kan du se alla Windows 10-datorer i närheten. Båda datorerna måste anslutas till en stark Wi-Fi-anslutning och bör också slå på Bluetooth.
3. Kontrollerad mappåtkomst
Ransomware är inte nytt för Windows-operativsystemet. Vi kan inte förhindra att viruset kommer in i våra datorer, men vi kan åtminstone skydda våra filer inklusive dokument, foton, videor och mer. Öppna Windows Security (tidigare känt som Windows Defender) och klicka på fliken Virus- och hotskydd. Klicka på Manage Ransomware Protection längst ner så blir dina filer krypterade. Det är det som hjälper dig att hålla saker i form, även när du inte har ett aktivt antivirusprogram från en tredje part installerat.
Sammanfattning
I den här artikeln pratade vi om var ikoner finns, hur man ändrar ikoner Windows 10 och olika sätt att bättre använda din dator. Om du någonsin glömmer bort ditt lösenord för Windows 10 behöver du inte återställa fabriksinställningen. Det är uppenbarligen det första vi tänker på, men det finns en lättare väg ut.
PassFab 4WinKey är en programvara för återställning av lösenord, speciellt skapad för Windows-operativsystem. Du kan använda den på alla system från Windows XP till Windows 10. Det är en betald programvara men du kan först ladda ner en testversion för att se om du gillar det eller inte. Med hjälp av programvaran kan du återställa och återställa lösenord för ditt användarkonto, administratörskonto och domänadministratörskonto. Beroende på dina krav kan du köpa någon av de fyra PassFab 4WinKey-utgåvorna - Standard, Professional, Enterprise och Ultimate.