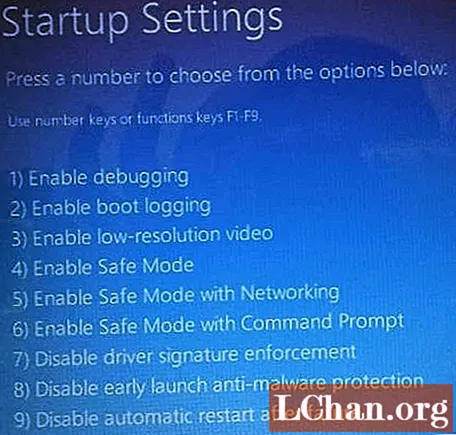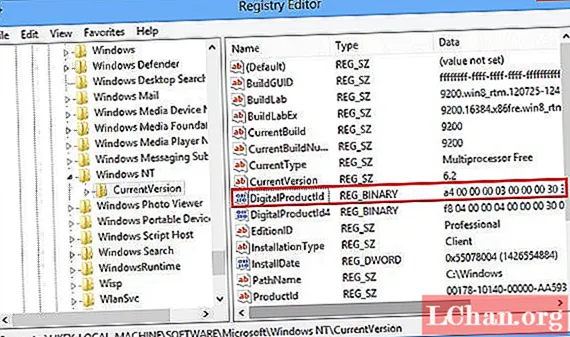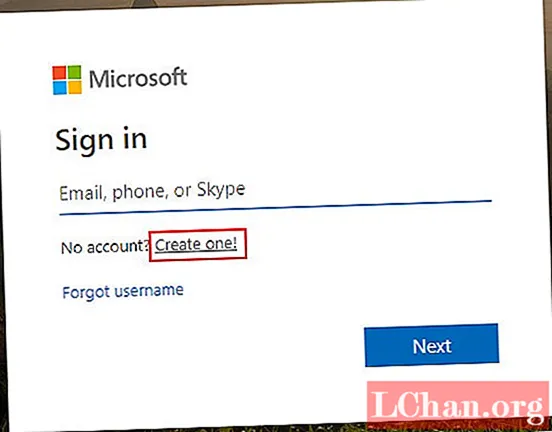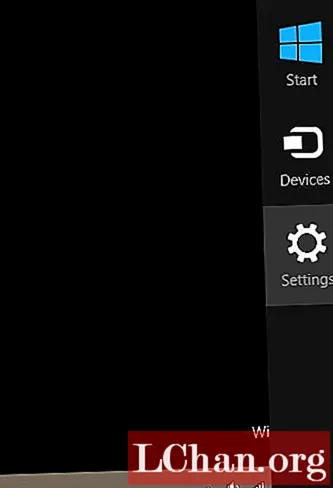Innehåll
- 3 korrigeringar för att lösa Windows 10 kommer inte att starta problem
- Sätt 1. Starta i Windows 10 felsäkert läge
- Sätt 2. Använda tredjepartsverktyg (Tenorshare Windows Boot Genius)
- Sätt 3. Fabriksåterställning Windows 10
- Några frågor du kanske vill ta reda på
- Slutsats
Det är inte mindre än en mardröm när ditt Windows-system inte startar och du sitter fast vid en slumpmässig blå / svart skärm utan någonstans att gå. Eftersom Windows inte ens går igenom den första initialiseringen blir det troligtvis ganska svårt att hitta källan till felet och åtgärda problemet.
Om du också fastnar i en liknande situation där din Windows 10 inte startar normalt, finns det ingen anledning att få panik eftersom Windows 10 är ganska bra för att återhämta sig från olika typer av fel. Så idag delar vi 3 av de mest effektiva sätten att fixa Windows 10 startar inte problem och får åtkomst till ditt system omedelbart.
Oavsett om du stöter på en Blue Screen of Death (BSOD) med något slumpmässigt felmeddelande eller fastnat vid inloggningsskärmen, kan följande metoder vara till hjälp.
3 korrigeringar för att lösa Windows 10 kommer inte att starta problem
Sätt 1. Starta i Windows 10 felsäkert läge
Om ditt system visar en blå skärm är orsaken till felet troligen ett maskin- / programvarurelaterat problem. I det här fallet är den mest optimala lösningen att starta ditt Windows 10-system i säkert läge.
Säkert läge är en alternativ startmekanism där de enda viktiga filerna laddas vid start. Felsäkert läge kan hjälpa dig att åtgärda flera hårdvaru- / programvarurelaterade problem eftersom inget tredjepartsprogram eller maskinvarudrivrutin avbryter startprocessen.
Om ditt system framgångsrikt startar i säkert läge kan du överväga att avinstallera den senaste programvaran eller drivrutinsuppdateringen. Så, låt oss guida dig genom processen att använda säkert läge när en dator inte startar Windows 10 normalt.
Steg 1: Först och främst måste du ange den automatiska reparationsmiljön på din dator. För att göra det, avbryt startprocessen tre gånger i följd. När du slår på din dator för fjärde gången startar den automatiskt i säkert läge.
Steg 2: Välj "Felsök" när du är i fönstret för automatisk reparation.

Steg 3: Välj "Avancerade alternativ" och klicka på "Startinställningar".

Steg 4: Klicka på knappen "Starta om" och låt ditt system starta om.
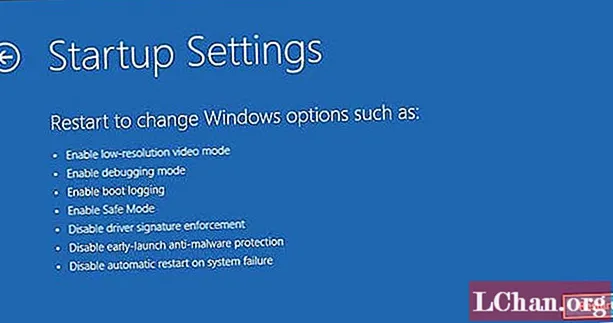
Steg 5: Du ser en lista på skärmen. Tryck på "F4" eller "4" på tangentbordet för att starta om ditt system i säkert läge.
Sätt 2. Använda tredjepartsverktyg (Tenorshare Windows Boot Genius)
Om du inte har någon aning om problemet och inte vill äventyra din dator är det bättre att använda ett professionellt verktyg som Tenorshare Windows Boot Genius för att åtgärda problemet. Windows Boot Genius är en extremt kraftfull programvara som hjälper dig att lösa flera startproblem på din Windows 10-dator. Denna metod är extremt användbar om ditt system startar normalt men stöter på frekventa blå / svarta skärmkrascher.
Så här fixar du Windows 10 startar inte problem med Tenorshare Windows Boot Genius.
Steg 1: Du hittar kategoriserade startfel i vänster sidopanel. Välj bara det problem du står inför så ser du optimala korrigeringar till höger. Om din dator till exempel kraschar innan laddningsfältet visas, välj helt enkelt det specifika alternativet i vänsterpanelen så ser du lösningarna i enlighet därmed.

Steg 2: Utför alla lösningarna och detta kommer troligen att lösa problemet med Windows 10.
Sätt 3. Fabriksåterställning Windows 10
Ett annat bekvämt sätt att fixa Windows 10 startar inte är att utföra fabriksåterställning på ditt system. Detta återställer ditt system till det inledande skedet och eventuella felaktiga drivrutinsuppdateringar och program kommer också att tas bort. Som ett resultat kommer ditt system att starta normalt. Stegen är:
Steg 1: På din Windows 10-inloggningsskärm klickar du på "Ström" -knappen. Håll "Skift" -tangenten nedtryckt och tryck på "Starta om".
Steg 2: Klicka på "Felsök" när din dator startar om.
Steg 3: Klicka på "Återställ den här datorn" i nästa fönster.

Steg 4: Välj ett återställningsalternativ. Om du vill spara dina data väljer du "Behåll mina filer". Följ nu instruktionerna på skärmen för att fabriksåterställa ditt system.

När processen för fabriksåterställning har slutförts installeras alla tredjepartsappar och du kan komma åt ditt system utan problem.
Några frågor du kanske vill ta reda på
Här är några av de vanligaste frågorna som människor har angående kraschar och uppgraderingar av Windows 10.
F1: Kommer inte att startas efter uppdatering av Windows 10?
Om din Windows 10 inte startar efter uppdateringen kan du använda funktionen "Systemåterställning" för att återställa din dator till en stabil punkt. Detta avinstallerar uppdateringarna och du kan starta normalt.
F2: Vad ska jag göra efter uppgradering till Windows 10?
Om du nyligen har uppgraderat till Windows 10, se till att skapa en USB-flashminne omedelbart. Detta hjälper dig att starta direkt i återställningsläge i framtiden.
F3: Varför är min skärm svart när jag startar Windows 10?
Detta händer vanligtvis när en Windows-start avbryts av en tredjepartsapp. I så fall följer du rätt lösningar för att åtgärda startproblemet.
Slutsats
Det är fullt möjligt att känna sig irriterad efter att ha stött på en oväntad krasch på din Windows 10-dator. Om så är fallet, följ ovanstående instruktioner för att fixa problemet med Windows 10 startar inte. Äntligen, om du har glömt Windows 10-inloggningslösenordet, är PassFab 4WinKey det bästa alternativet.