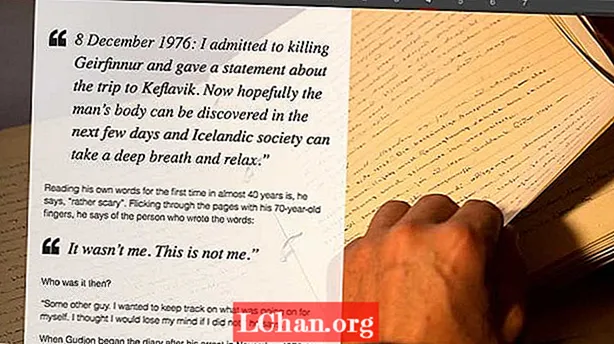Innehåll
- Del 1: Topp 3 sätt att komma åt Windows Boot Manager
- 1. Skift och starta om metoden
- 2. Använda inställningsappen
- 3. Kommando med PowerShell
- Del 2: Hur aktiverar eller inaktiverar jag Windows Boot Manager
- 1. Använd kommandotolken
- 2. Ändra systemegenskaper
- Del 3: Hur fixar jag Windows Boot Manager?
- Sammanfattning
Windows Boot Manager var också känt som BOOTMGR är en del av den nya Windows Boot Loading Architecture som är utformad för att starta och ladda Windows snabbt och säkert. Denna nya Boot Manager ersatte NRLDR som tidigare användes av Microsoft i deras Windows-operativsystem.
Efter att ha vetat vad som är Windows Boot Manager, låt oss ta reda på när det blev användbart. När du använder ett dubbelt operativsystem på din dator visas ett program på startskärmen som ber dig välja ett operativsystem. Det är Windows Manager som hjälper dig att bli inloggad på operativsystemet du behöver logga in. Boot Manager-menyn tillåter användare att tillfälligt ändra startsekvensen för sina datorer. "F8" -tangenten kan användas så snart din dator slås på för att komma till Boot Manager-menyn. I den här guiden kommer jag att förklara hur du kan komma åt Windows Boot Manager, aktivera eller inaktivera det och åtgärda problem om du hoppar in i något.
Del 1: Topp 3 sätt att komma åt Windows Boot Manager
Nu har du grundläggande kunskaper och nödvändig information om Boot Manager of Windows. Låt oss lära oss att komma åt starthanteraren. Jag ska försöka täcka flera metoder så om en inte fungerar för dig har du en annan att ge ett skott.
1. Skift och starta om metoden
Det enklaste bland alla metoder är Shift and Restart-metoden; starta helt enkelt om din Windows-dator medan du håller ned Skift-tangenten. Här är en steg-för-steg-guide för att starta om din dator till Windows starthanterare på enklast möjliga sätt.
- Håll Shift-tangenten på tangentbordet.
- Starta om datorn medan du håller ned Skift-tangenten.
Vänta nu tills datorn startar om i återställningsläget.
2. Använda inställningsappen
Om du vill hoppa genom några extra ringar istället för att bara trycka på Skift + Starta om kan du också öppna menyn "Avancerade alternativ" via inställningsappen. Tryck på Windows + I för att öppna appen Inställningar.
Om SHIFT + RESTART-metoden inte fungerade för dig eller om du inte gillade sättet med det; här är en annan metod. Du kan komma in i starthanteraren i Windows 8 eller 10 via inställningsappen. Följ dessa steg för att få det gjort:
Steg 1: Klicka på Start och tryck på inställningsknappen.
Steg 2: Klicka på "Uppdatera och säkerhet" -kortet från Inställningar.

Windows 10-användare: Klicka på fliken "Återställning" i den vänstra panelen, rulla sedan och klicka på knappen "Starta om nu" i avsnittet "Avancerad start".

Windows 8-användare: Om du använder Windows 8 klickar du istället på fliken "Allmänt" och klickar sedan på knappen "Starta om" i avsnittet "Avancerad start".
3. Kommando med PowerShell
Den här metoden är lite teknisk och innebär att du kör ett kommando på PowerShell med administratörsrättigheter. Tryck på Windows + X samtidigt och klicka sedan på alternativet "Windows PowerShell (Admin)" på Power User-menyn.
Skriv nu följande kommando och tryck sedan på Enter:
shutdown.exe / r / o
Ett varningsmeddelande som säger att du håller på att logga ut kommer att visas på skärmen och du startas upp i avancerade alternativ.
Del 2: Hur aktiverar eller inaktiverar jag Windows Boot Manager
Du kanske letar efter en lösning för att antingen ta bort ett Windows- eller annat operativsystem från Boot Manager eller inaktivera det helt. Oroa dig inte dessa två metoder som nämns nedan kan säkert hjälpa dig att aktivera eller inaktivera starthanteraren för Windows OS.
1. Använd kommandotolken
För att aktivera / inaktivera BOOTMGR via kommandotolken måste du ha administratörsbehörighet för att utföra. Om du inte har den här åtkomsten föreslås det att du använder Renee PassNow för att skapa en innan du följer stegen nedan.
Steg 1: Öppna kommandotolken för Windows genom att trycka på Windows + X samtidigt och klicka på CMD och köra den med administratörsrättigheter.
Steg 2: Ange nu följande kommandon och tryck på Enter en efter en.

- bcdedit / set {bootmgr} displaybootmeny ja
- bcdedit / set {bootmgr} timeout 0

2. Ändra systemegenskaper
Om du inte vill komma in i kommandoradsgränssnittet för problem kan du använda alternativet ändra systemegenskaper för att inaktivera eller aktivera Windows Boot Manager genom att följa dessa steg.
Steg 1: Öppna dialogrutan Kör genom att samtidigt trycka på Windows + R-knapparna.
Steg 2: Skriv sedan sysdm.cpl och klicka på OK eller tryck på Enter för att fortsätta.
Steg 3: När fönstret Systemegenskaper visas klickar du på fliken Avancerat. Klicka sedan på knappen Inställningar under rutan Start och återställning.

Steg 4: I popup-fönstret markerar du rutan Tid för att visa en lista över operativsystem och ställer in tidsvärdet. Klicka sedan på OK för att spara ändringarna.

Steg 5: Om du vill inaktivera BOOTMGR, avbryt tid för att visa en lista över operativsystem-rutan eller ställ in tidsvärdet som 0 och klicka på "OK" för att avsluta åtgärden.
Del 3: Hur fixar jag Windows Boot Manager?
Även om det vanligtvis inte händer för ofta men om det händer är det på grund av missöde eller otur att Windows boot manager misslyckades. Det här problemet förbjuder dig att logga in på Windows. Vi har utarbetat en snabbguide för dig. Följande är några vanliga fel som du kan möta relaterade till Boot Manager:
- Felet "Fel vid inläsning av operativsystem"
- Felet "Operativsystem hittades inte"
- Felet "Ogiltig partitionstabell"
- Felet "Inget startbart medium hittades"
- Starta om och välj rätt boot-enhetsfel
Nu när du har en kort kunskap om fel du kan möta kan vi försöka lösa dem.
Steg 1: Starta din dator med CD eller USB som har Windows Recovery.
Steg 2: Istället för ny installation klickar du på "Reparera din dator".
Steg 3: Välj sedan att felsöka.
Steg 4: Klicka nu på kommandotolken och ange efter en efter en:
bootrec / FixMbrbootrec / FixBootbootrec / ScanOsbootrec / RebuildBcdSteg 5: Skriv "exit" i kommandotolken och tryck på Enter-knappen på tangentbordet.
Nu behöver du bara starta om din dator och sedan kontrollera om du kan starta i Windows 10.
Om bootrec-verktyget inte fixade din Windows 10-installation, försök att följa nästa kommandon för att det kommer att fixa EFI bootloader:
Steg 1: Följ steg 1, 2 och 3 som nämnts ovan och ange sedan följande i stället för att ange ovan nämnda kommandon. Dessa kommandon väljer den första disken på din dator och listar alla tillgängliga partitioner på den disken.
diskpart sel disk 0 lista volSteg 2: Slå upp FAT32-formaterad volym eftersom EFI-partition är formaterad under FAT32-format. Förutsatt att EFI-partitionen är "2" anger du följande i CMD:
sel vol 2Steg 3: Tilldela nu en bokstav till den här partitionen för att komma åt den enklare, välj en som inte redan finns på ditt system som vanliga C, D, E, F ... prova x, y eller z.
tilldela bokstav = x:Steg 4: Följande framgångsmeddelande visas efter slutförandet:
DiskPart tilldelade framgångsrikt enhetsbokstaven eller monteringspunktenSteg 5: Avsluta skivverktyget genom att ange följande kommando i kommandotolken.
utgångSteg 6: Nu måste du ändra den aktuella katalogen till din EFI-partition med hjälp av bokstaven vi tilldelade tidigare.
cd / d x: EFI Microsoft BootSteg 7: Byt ut enhetsbokstaven med en av dina. Skriv sedan bootrec-kommandot för att reparera volymen:
bootrec / fixbootSteg 8: Därefter gör du en säkerhetskopia av gammal BCD och skapar en ny genom att skriva:
ren BCD BCD. säkerhetskopiaSteg 9: Ange följande kommando för att återskapa BCD bara ersätt katalogbokstaven med din:
bcdboot c: Windows / l en-us / s x: / f ALLSteg 10: Nu behöver du bara göra det för att vänta på att processen är klar och skriv sedan kommandot "exit" och starta om datorn.
För att undvika allt besvär kan du använda Tenoshare Windows Boot Genius som har ett lättanvänt grafiskt användargränssnitt. Ett grafiskt användargränssnitt är mycket bättre jämfört med kommandotolken. Windows Boot Genius kan hjälpa dig att bränna startbar ISO-bild till en disk med en tom CD / DVD / USB för att hjälpa dig att starta din dator från olika scenarier, till exempel svart skärm, blå skärm, laddningscirkel etc.
Sammanfattning
Det är en komplett guide om Windows Boot Manager. Det första som visas i den här guiden handlar om att utbilda användare om Boot Manager. I den första delen förklaras åtkomst och hantering av Windows boot manager. I den andra delen lär du dig hur du aktiverar att inaktivera BOOTMGR i Windows 8 och Windows 10. Tredje parten är en fullständig guide för att åtgärda problem om något visas med din dator relaterad till Boot Manager.