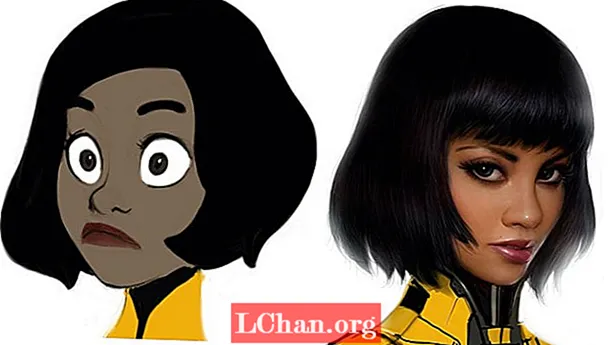Innehåll
- Metod 1: Bränn ISO till USB med PassFab för ISO
- Metod 2: Windows bränner ISO till USB via ISO-till-USB
- Metod 3: Skapa Windows ISO Bootable USB med Rufus
- Metod 4: Windows Skriv ISO till USB med Windows USB / DVD Download Tool
- Metod 5: Bränn Windows ISO till USB med kommandorad utan programvara från tredje part
- Botton Line
Alla vill förändras i sitt liv och en positiv förändring är bra för livet. Liknande är fallet med ditt operativsystem. Med samma operativsystem om och om igen kanske du kan tänka dig att uppgradera eller uppdatera det. Men problemet är med maskinerna i den här eran. DVD / CD ROM har tagits bort från den och USB har tagit sin plats. Så om du vill installera nya Windows behöver du Windows ISO till USB.
Installationer från ett USB-minne har blivit ett av de enklaste sätten att uppdatera din dator med ett nytt operativsystem. En USB-installation är snabb, extremt bärbar och har bonusen att återgå till en lagringsenhet efter installationen. Det är enkelt att skapa en startbar USB från en ISO-fil om du har rätt verktyg. Så här kommer vi att diskutera topprankade verktyg som används för att göra Windows startbar USB. Innan det borde du ha en ISO-bild av Windows antingen 7, 8, 10, Linux eller UNIX. Så om du har det är du bra att använda något av följande verktyg:
- Metod 1: Bränn ISO till USB med PassFab för ISO
- Metod 2: Windows bränner ISO till USB via ISO-till-USB
- Metod 3: Skapa Windows ISO Bootable USB med Rufus
- Metod 4: Windows Skriv ISO till USB med Windows USB / DVD-nedladdningsverktyg
- Metod 5: Bränn Windows ISO till USB med kommandorad utan programvara från tredje part
Metod 1: Bränn ISO till USB med PassFab för ISO
Du kan också hitta flera andra metoder för Windows-startbar USB med programvara från tredje part. Men är de pålitliga och säkrade? Ger de 100% framgång? Levererar de också andra faciliteter? PassFab för ISO svarar på alla dessa frågor. Här är en kort guide för att starta Windows från USB:
Steg 1. Starta denna ISO-brännare, två alternativ visas antingen "Ladda ner system ISO" eller "Importera lokal ISO". Här väljer vi "Download System ISO".

Steg 2. Nu måste du ansluta ett USB-minne och klicka på "Bränn" -knappen. Programmet börjar göra din USB startbar. Det tar några minuter. Luta dig tillbaka och koppla av.
Observera att alla dina USB-data kommer att formateras efter att du klickat på Fortsätt-knappen. Om du har några viktiga data för USB-säkerhetskopiering så kan du göra det någonstans.

Steg 3. Efter att processen har slutförts visas en process komplett process.

Du kan också titta på denna videohandledning om hur man bränner ISO till USB i Windows 10:
Metod 2: Windows bränner ISO till USB via ISO-till-USB
ISO-till-USB är en av de populära programvarorna från tredje part som underlättar sina användare med startbar funktionalitet. Programvaran är gratis att ladda ner från internet. När du har laddat ner och installerat på din dator, följ användarhandboken nedan:
Steg 1. Starta programmet på en gång.
Steg 2. Det kommer att fråga dig om din Windows ISO-fil. Klicka på "Bläddra" och leta reda på din Windows ISO-fil.
Steg 3. Strax under ISO-filfältet kommer du att bli ombedd att välja din USB-enhet om flera är anslutna.
Steg 4. Välj filsystem antingen FAT32 eller NTFS. Om det inte är säkert, låt det vara FAT32.
Steg 5. Om du vill ändra namnet på din USB kan du skriva i fältet Volymetikett och klicka på "Bränn".

Processen tar lite tid och om inget fel slutar slutföra. Din USB är redo att installera Windows på vilken dator som helst.
Metod 3: Skapa Windows ISO Bootable USB med Rufus
När vi pratar om att skapa Windows startbar USB kan vi aldrig glömma Rufus. Rufus har i stor utsträckning använt programvara runt om i världen som bara är gjorda för ett ändamål, dvs att göra Bootable-enheter. Du hittar Rufus på internet eftersom det är ett freeware. Följ proceduren för en detaljerad användarhandbok:
Steg 1. Ladda ner och installera programmet på ditt datorsystem. Starta sedan programmet.
Steg 2. Anslut enheten till din dator. Senaste Rufus-programvaran kommer att upptäcka din externa enhet om inte, välj sedan från rullgardinsmenyn.
Steg 3. Du behöver inte ändra någon annan inställning, kryssa bara för "Skapa en startbar disk med" och leta reda på din Windows ISO-fil.
Steg 4. Klicka på "Start" efter installationen.
Nu börjar Rufus konvertera din vanliga USB till Windows Bootable USB. Det tar några minuter och efter att processen har slutförts visas en dialogruta för framgång. Efter det är det bra att gå och installera Windows med den USB-enheten.
Metod 4: Windows Skriv ISO till USB med Windows USB / DVD Download Tool
Microsoft Windows USB / DVD Download Tool är ett annat program som tar ISO-bildfil och skapar en Windows-startbar USB. Tillsammans med sitt användarvänliga gränssnitt är dess användning också lätt. Använd följande guide för att skapa din startbara USB:
Steg 1. Efter installationen av USB / DVD Download Tool kör programmet.
Steg 2. Som ditt första steg kommer det att fråga dig om ISO-filsökvägen. Du kan antingen skriva eller hitta genom att klicka på bläddringsknappen och klicka på Nästa.

Steg 3. Du kommer att ges två val antingen använda DVD eller använda USB för att göra startbar enhet. För denna session kommer vi att välja USB.

Steg 4. Din USB kommer att upptäckas automatiskt, men om du har flera enheter anslutna, välj önskad från listan och klicka på "Börja kopiera".

Processen för att skapa startbar enhet kommer att starta och kommer att slutföras på lite kortare tid. När du är klar kan du installera Windows på ditt datorsystem.
Metod 5: Bränn Windows ISO till USB med kommandorad utan programvara från tredje part
Om du är lite besittande, när det gäller programvara från tredje part, ger Windows som standard möjlighet att skapa startbar USB, men för det bör du vara lite medveten om kommandotolken. Om du har lite kunskap kan du följa proceduren:
Steg 1. Kör kommandotolken med administratörsbehörighet.
Steg 2. Skriv nu "Diskpart" och tryck Enter. Luta dig tillbaka och låt det fortsätta med kommandot.

Steg 3. Skriv nu "listdisk" för att visa aktiva diskar på din maskin. Observera att Disk 0 är hårddisk och disk 1 är externa enheter.

Steg 4. Skriv "välj disk 1" för vidare användning.

Steg 5. Ta bort alla datatyper kommandot "ren".

Steg 6. Skapa nu primär partition genom att skriva "skapa partition primär" och tryck enter.

Steg 7. Skriv 'välj partition 1' och tryck Enter. Välja ”partition 1” för att ställa in den som en aktiv partition.
Steg 8. Skriv 'aktiv' och tryck Enter. Aktiverar aktuell partition.

Steg 9. Skriv 'format fs = ntfs quick' och tryck Enter. Formatera aktuell partition som NTFS-filsystem snabbt.

Steg 10. Skriv 'exit' och tryck Enter. När du är klar med att förbereda din anpassade bild, spara den till roten på USB-minnet
Detta kommer att skapa din USB-startbar. Du kan enkelt lita på den här inbyggda proceduren.
Botton Line
Efter att ha läst användarhandboken för flera verktyg måste du tänka på att det inte är en stor sak att göra Windows startbar USB. Men om du vill ha många anläggningspaket bör du gå till PassFab för ISO. Alla andra verktyg är också bra, men de erbjuder inte flera faciliteter, det är den enda lösningen du kan räkna med 100%.