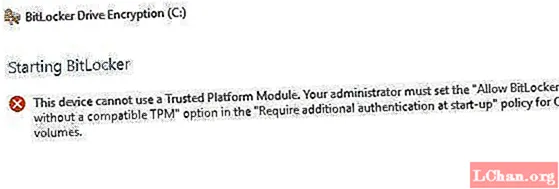
Innehåll
- Del 1: Vad är TPM (Trusted Platform Module)
- Del 2: Så här aktiverar du Bitlocker utan TPM
- Steg 1: Konfigurera inställningar i grupprincip för att aktivera Bitlocker utan TPM
- Steg 2. Tillämpa grupppolicyändringarna för att träda i kraft
- Steg 3. Ställ in Bitlocker på datorn
- Sammanfattning
Bitlocker är i grunden ett enhetskrypteringsverktyg som låter dig skydda din enhet mot obehörig åtkomst till system eller firmware. Normalt behöver du ett datorsystem med TPM för att köra Bitlocker-enhetskryptering. Om du försöker öppna den utan TPM, kommer ditt datorsystem att berätta att administratören måste ställa in ett systempolicyalternativ. I den här artikeln kommer vi att diskutera hur man gör det tillåta Bitlocker utan kompatibel TPM i Windows 10.

- Del 1: Vad är TPM?
- Del 2: Så här aktiverar du Bitlocker utan TPM
Del 1: Vad är TPM (Trusted Platform Module)
Innan vi går mot metoderna, låt oss ta reda på vad TPM exakt är. TPM, eller Trusted Platform Module, är ett mikrochip på datorns moderkort som genererar och lagrar Bitlocker-krypteringsnycklar. När du loggar in på din Windows under start låser den upp den krypterade enheten automatiskt. Om någon försöker manipulera din dator eller ta bort enheten kommer den inte att dekrypteras utan TPM-nyckeln. På samma sätt fungerar inte TPM-nyckeln om den flyttas till en annan dator också.
Vissa datorer har ett inbyggt TPM-mikrochip, medan andra behöver läggas till senare. Men om din dator inte stöder en, måste du aktivera Bitlocker utan en kompatibel TPM. Även om det är mindre säkert är det fortfarande bättre än ingenting.
Del 2: Så här aktiverar du Bitlocker utan TPM
Helst rekommenderas att du installerar ett TPM-chip i ditt datorsystem och använder Bitlocker. Men om du inte kan göra det, oroa dig inte. Det finns ett sätt att du kan försöka aktivera Bitlocker utan en kompatibel TPM. För att göra detta måste du konfigurera om standardinställningarna i Bitlocker. På detta sätt kan du lagra krypteringsnycklarna på en separat flyttbar enhet som måste sättas in varje gång du startar din dator. Du kan göra detta i tre enkla steg:
- Steg 1: Konfigurera inställningar i grupprincip för att aktivera Bitlocker utan TPM.
- Steg 2: Tillämpa grupppolicyändringarna för att träda i kraft.
- Steg 3: Ställ in Bitlocker på datorn.
Obs: Se till att uppdatera din BIOS till den senaste versionen innan du gör det. Din Bitlocker kan ta tid att slutföra krypteringsprocessen. Tidslängden beror på enhetens storlek och datamängden.
Steg 1: Konfigurera inställningar i grupprincip för att aktivera Bitlocker utan TPM
I det första steget konfigurerar vi gruppinställningen för att aktivera Bitlocker utan en kompatibel TPM. För att göra detta måste du:
1. Klicka på Windows-ikonen längst ned till vänster på datorskärmen. Detta öppnar Start-menyn.
2. Skriv gpedit.msc i sökfältet och tryck på Enter.
3. Välj Grupprincipobjektredigerare från sökresultaten för att öppna den.
4. Leta reda på datorkonfiguration i den vänstra rutan. Under det dubbelklickar du på Administrativa mallar för att expandera den. Undermapparna under administrativa mallar visas.

5. Dubbelklicka nu på Windows-komponenter.
6. Därifrån väljer du Bitlocker Drive Encryption.

7. Klicka nu på operativsystemsenheter. En lista med inställningar visas i din högra ruta.
8. Därifrån dubbelklickar du på Kräv ytterligare autentisering vid start. En fönsterruta visas.
9. Eftersom standardinställningarna för "Kräv ytterligare autentisering vid start" inte är konfigurerade måste vi aktivera dem. För att göra detta klickar du bara på Aktivera. Resten av alternativen aktiveras automatiskt. Nu trycker du helt enkelt på OK och stänger redigeraren för grupprincipobjekt.
Steg 2. Tillämpa grupppolicyändringarna för att träda i kraft
Därefter måste vi tillämpa grupppolicyändringarna via kommandot gpupdate.exe / force. För att göra detta måste du:
1. Skriv CMD i sökrutan från Start-knappen, högerklicka på Kommandotolken och välj Kör som administratör.
2. Skriv gpupdate.exe / force i sökfältet och tryck på Enter. Processen kan ta några minuter. När det är klart kommer grupppolicyändringarna att tillämpas.
Steg 3. Ställ in Bitlocker på datorn
Slutligen måste du aktivera Bitlocker Drive Encryption med en flyttbar lagringsenhet eller en USB-flashenhet. För att göra detta måste du:
1. Tryck på Windows-tangenten från tangentbordet för att öppna Start-menyn. Skriv Kontrollpanelen i sökfältet och tryck Enter.
2. Härifrån väljer du System och säkerhet och klickar på Bitlocker Drive Encryption.
3. Klicka på Aktivera Bitlocker för att aktivera Bitlocker för en enhet.

4. Inställningssidan för start för Bitlocker-start visas. Följ instruktionerna på skärmen för att förbereda din enhet för Bitlocker.
5. Därefter kommer den att fråga dig hur du vill låsa upp din enhet under start. Du kan antingen välja Ange ett lösenord eller sätt in ett USB-minne. Om du väljer det förstnämnda måste du ange ett lösenord varje gång du startar din dator. Men med det senare måste du sätta in USB-enheten varje gång din dator startar för att komma åt dina filer.
6. Välj Ange ett lösenord och ange ett startlösenord.
7. Därefter kommer Bitlocker att be dig skapa en återställningsnyckel. Välj Spara till USB-minne.

8. Följ nu instruktionerna på skärmen för att aktivera Bitlocker-drivrutinkryptering.
Sammanfattning
Vanligtvis kräver Bitlocker ett datorsystem med en kompatibel Trusted Platform Module (TPM). I vissa fall kan du dock behöva tillåta Bitlocker utan en kompatibel TPM. Det är därför den här artikeln ger dig steg för steg hur du tillåter / aktiverar Bitlocker utan en kompatibel TPM i din Windows 10. Om du glömmer ditt Windows-lösenord kan du enkelt återställa ditt Windows-lösenord via PassFab 4WinKey. Och med det ber jag er alla farväl och lycka till!



