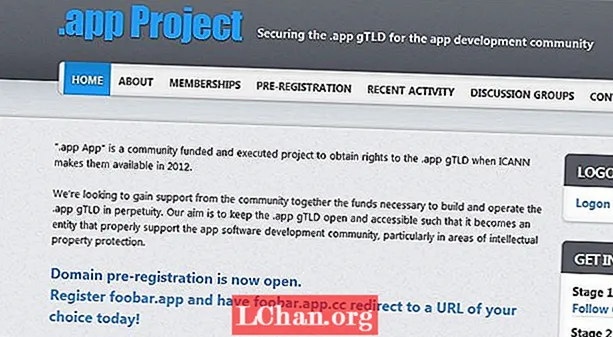Innehåll
- Del 1. Ändra Windows 7-lösenord när du har glömt lösenordet
- Varför väljer du PassFab 4WinKey?
- Del 2. Ändra Windows 7-lösenord på aktiverat Windows 7
- 1. Ändra lösenord för administratörskonto i Windows 7
- 2. Ändra lösenord för lokalt användarkonto i Windows 7
- Sammanfattning
Om du har en Windows 7-dator och nu har problem med att vara låst utanför datorn bör du läsa den här artikeln för att veta hur du byter lösenord på Windows 7. På grund av att det är mycket annorlunda mellan Windows 10 och 7, ibland kan du behöva ett professionellt sätt. Nu ska vi utforska mer.
- Del 1. Ändra Windows 7-lösenord när du har glömt lösenordet
- Del 2. Ändra Windows 7-lösenord på aktiverat Windows 7
Del 1. Ändra Windows 7-lösenord när du har glömt lösenordet
Som vi pratade tidigare bör det gamla systemet som Windows 7 eller XP vara mer försiktigt när du byter lösenord. Dessutom vet vi för de flesta av oss inte hur man går in i det inre systemet för att få några ändringar. Lyckligtvis är här ett verktyg du kan prova som heter PassFab 4WinKey, ett Windows-lösenordsåterställningsverktyg. Med detta verktyg kommer du att kunna ändra lösenord på Windows 7 på några minuter.
Varför väljer du PassFab 4WinKey?
Oavsett vilken Windows-version du använder eller vilken datormodell du använder, PassFab 4WinKey gör att du snabbt kan lösa lösenordsproblem i Windows. Det låter dig också skapa återställningsdisk på Mac.
Steg 1: Starta först PassFab 4WinKey-programmet på en dator och gå till Advanced Recovery Wizard.

Steg 2: Välj nu Windows-versionen på din låsta dator och klicka på "Bränn" för att skapa en startbar lösenordsåterställningsskiva på en USB eller CD.

Obs! Om du väljer USB för att skapa en återställningsdisk formateras den först och du förlorar all data på den. Så välj en tom USB-enhet eller säkerhetskopiera data på en annan dator.
Steg 3: Sätt i den startbara lösenordsåterställningsskivan till den låsta datorn och öppna startmenyn genom att trycka på F12 eller ESC när den startar.
Steg 4: I startmenyn väljer du start från återställningsdisken och den startar återställningsprogrammet.

Steg 5: I programgränssnittet PassFab 4WinKey väljer du Windows-installationen på din låsta dator och markerar alternativknappen "Återställ ditt lösenord".

Steg 6: Välj användarnamnet vars lösenord du vill ändra och ange det nya lösenordet i motsvarande textruta.

Klicka slutligen på Nästa och vänta på att programmet ska ändra lösenordet. Nu kan du logga in på din dator med det nya lösenordet.
Del 2. Ändra Windows 7-lösenord på aktiverat Windows 7
Förutom att återställa det glömda lösenordet måste du också återställa Windows 7-lösenordet när någon spricker eller ser att du anger det. Om du känner till lösenordet kan du fritt ändra det på din dator. Du kan ha både lokalt eller administratörskonto på din dator. Eftersom administratörskontot har flest privilegier kan du bara ändra det ett lösenord om du känner till kontolösenordet, medan administratören kan ändra andra användares lösenord från ett administratörskonto.Nedan kommer vi att diskutera båda, hur man byter lösenord på Windows 7 för det administrativa och lokala användarkontot.
1. Ändra lösenord för administratörskonto i Windows 7
Steg 1: Först måste du logga in på det administrativa kontot och sedan öppna Kontrollpanelen.

Steg 2: Gå nu till "Användarkonto och familjesäkerhet" på kontrollpanelen och klicka sedan på "Användarkonton".

Steg 3: Klicka på "Gör ändringar i ditt användarkonto".
Steg 4: Klicka på "Ändra ditt lösenord" på nästa skärm och ange ditt nuvarande lösenord.

Steg 5: Därefter måste du ange det nya lösenordet, först i fältet "Nytt lösenord" och sedan i fältet "Bekräfta nytt lösenord".

Steg 6: Ange ett lösenordstips i nästa fält om du vill och klicka äntligen på "Ändra lösenord".
Detta ändrar lösenordet för ditt administrativa konto i Windows 7.
2. Ändra lösenord för lokalt användarkonto i Windows 7
För att ändra det lokala användarkontolösenordet måste du logga in på det lokala användarkontot och sedan följa samma steg som anges ovan för att ändra lösenordet. Du kan dock också ändra andra användares lösenord från det administrativa kontot. För att göra detta, följ stegen nedan -
Steg 1: Gå till fönstret Användarkonto genom att följa ovanstående steg, dvs Start> Kontrollpanelen> Användarkonton och familjesäkerhet> Användarkonton.
Steg 2: Klicka sedan på länken "Hantera ett annat konto" och välj det lokala användarkontot vars lösenord du vill ändra.

Steg 3: Klicka på alternativet "Ändra lösenordet" och ange sedan det nya lösenordet två gånger.
Steg 4: Ge ett lösenordstips om du vill och klicka på knappen "Ändra lösenord" för att spara ändringarna.
Sammanfattning
I den här artikeln har vi introducerat många sätt att ändra Windows 7-lösenord. Men bara PassFab 4WinKey fungerar också för att ändra Windows 10 lösenord och så vidare. Enkelt uttryckt, med det här verktyget kommer du inte att oroa dig för Windows-lösenordsproblem längre.