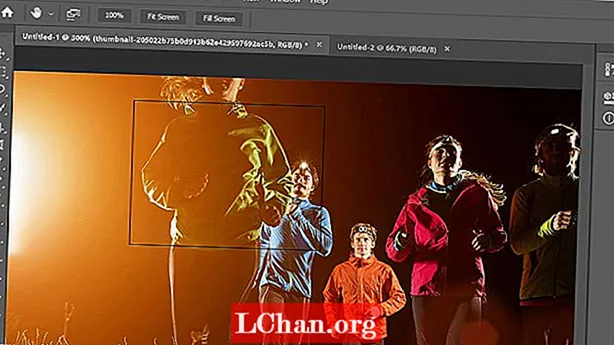Innehåll
- 01. Förbered dig i LightWave Modeler
- 02. Ställ in scenen i Blender
- 03. Din första simulering
- 04. Förfina simuleringen
- 05. Gör stänk
- 06. Ställ in LightWave-layout
- 07. Importera vätskan
- 08. Ytan vätskan
- 09. Sätt tevätskan i glaset
- 10 Ställ in renderingen
Ladda ner supportfilerna plus 17 minuters videoutbildning.
VIKTIG: Öppna inte scenfiler i LightWave 10.0 eller tidigare. Se steg 6
Stänk eller flytande vätskor kan lägga till en extra touch av realism i dina 3D-scener - även om det är något subtilt som en karaktär som slår över ett glas vatten eller en annons för en ny godisbar med smält choklad som häller över nötter och russin. Nyligen behövde jag en flytande vätska som fokus för ett av mina LightWave-projekt. LightWave har några fantastiska verktyg som kan hantera nästan alla situationer. Men i det här fallet erbjöd Blender ett bättre alternativ, och jag kunde få mina vätskor att flyta och stänk precis som jag behövde och sedan ta tillbaka dem till LightWave för att avsluta mitt projekt. Jag ska visa dig hur du gör detsamma.
01. Förbered dig i LightWave Modeler

I filerna som följer med den här självstudien hittar du några helt strukturerade objekt för att komma igång. Det finns en enkel bordsskiva, ett glas och en isbit, liksom det flytande föremålet som kommer att användas som utgångspunkt för din dynamiska vätska. Vätskeobjektet gjordes genom att välja polys på insidan av glaset där vätskan kommer att vara, och kopiera dem till ett nytt lager, sedan vända deras normaler med [F] -tangenten och stänga av toppen. Om du gör ditt eget flytande föremål som det här, se till att det inte finns några hål någonstans - föremålet måste vara vattentätt! Det kan också hjälpa till att skala ner det flytande föremålet lite så att det inte riktigt berör glaset.
02. Ställ in scenen i Blender

Om du inte redan känner till Blender kan det ta tid att vänja sig vid gränssnittet. Lyckligtvis, för detta projekt behöver du bara använda en liten del av det. Det första du behöver göra är att ändra din vy för att visa användarinställningarna med den lilla ikonen längst till vänster i visningsportrubriken. Denna rubrik finns längst ner i visningsområdet, även om jag tycker att det är mer meningsfullt att högerklicka på den och välja Vänd uppåt så att rubriken är längst upp i visningsområdet. På vänster sida av fliken AddOns i användarinställningarna hittar du knappen Import-Export-kategori. Bläddra ner i listan så hittar du alternativet att importera LightWave-objekt. Markera rutan och välj Spara som standard på nedre vänstra sidan.
Byt tillbaka till 3D-vyn - nu när importen av LightWave-objekt är aktiverad kan du ladda objektet iced_tea_v002.lw från Arkiv-menyn under Importera> LightWave-objekt. Du ser var och en av objekten visas i 3D-vyn. De listas också i scenredigeraren. Observera att lagernamnen från Modeler överförs som objektnamn i Blender. Du hittar också kuben som Blender börjar med som standard. Om du inte har en kan du lägga till en från menyn (Lägg till> Mesh> Kub). Denna kub kan användas som domänobjekt för simuleringen. Så dubbelklickar du på kubens namn i panelen Scenredigerare och byter namn till domän. Det här är en bra tid att spara din scen om du behöver börja om igen senare.
03. Din första simulering

Domänobjektet är som ett rum där all vätskesimulering äger rum, så det måste vara tillräckligt stort för att innehålla eventuellt stänk av din vätska. Om vätskan träffar rummets gränser ser det ut som att den träffar en osynlig vägg, så du måste se till att den är tillräckligt stor för att rymma ditt stänk. Om det är för stort tar det dock längre tid att beräkna simuleringen. Använd objekten du just laddat för att uppskatta domänens storlek och justera dess skala eller position om det behövs med manipulatorwidgeten i det horisontella verktygsfältet. Du kan alltid göra domänen större senare om du behöver.
Med domänobjektet valt går du till fliken Fysik längst till höger på panelen Egenskaper och klickar på Fluid-knappen. I rullgardinsmenyn som visas väljer du Domän. Gör detsamma för vart och ett av de andra objekten - förutom bordet, glaset och isbitarna (välj alternativet Hinder istället) och Teobjektet (välj alternativet Vätska). Om ditt bord är platt, använd botten av domänen istället.
Domänobjektet är där det mesta av åtgärden sker. Välj det och titta på alternativen som visas på panelen Fysik. Gör nu din första testsimulering; tryck på Bake-knappen så beräknar simuleringen snabbt. Du ser att Domain-objektet krymper till formen på Tea-objektet som krympning. När du skrubbar tidslinjen ser du en väldigt grov vätskesimulering. Det kan hjälpa om du döljer teobjektet vid denna tidpunkt genom att klicka på ögonikonen bredvid dess namn i scenredigeraren.
04. Förfina simuleringen

Simuleringen förblir inte i glaset eftersom den inte har tillräckligt med upplösning just nu, så låt oss justera några inställningar för att förbättra den. Förkorta först tidslinjen till cirka 60 bildrutor i rutan Avslut, eftersom stänk inte tar så lång tid att inträffa - sextio bilder är två sekunder, så ställ in sluttiden i simuleringsinställningarna till 2.0. Under avsnittet Domain World i inställningarna hittar du viskositetsförinställningar. Vatten är närmast iste, så välj det. Under Domain Boundary hittar du en indelningsinställning som du vanligtvis kan öka, men du kan lämna den på 0 eftersom indelningen kan läggas till senare i LightWave. Detta sparar tid under bakningsprocessen. Under upplösning ställer du in Viewport Display till Final. Detta gör att du kan se hur den slutliga vätskan kommer att se ut i visningsområdet. Försök att öka upplösningen och testa. Skrubba tidslinjen för att se resultatet och kontrollera att vätskan sitter kvar i glaset. Upprepa detta tills vätskan förblir inuti utan att falla genom botten.
05. Gör stänk

När du väl är nöjd med vätskan, gå till en ram där den ligger i glaset - runt ram fem eller sex. Flytta iskuben ovanför glaset och ställ in en nyckelram. För att göra detta väljer du Plats i listrutan till höger om tidslinjen och klickar på nyckelikonen bredvid den. Runt ram 10 eller 11 släpp iskuben i glaset och ställ in en nyckelram för att skapa ett anständigt stänk. Du kan också rotera iskuben i en udda vinkel.
Gör ett nytt test baka för att se resultatet av ditt stänk. Om du inte är nöjd kan du ändra hastigheten eller riktningen på iskuben och skaka om. När du väl är nöjd kan du öka upplösningen ytterligare för ett förbättrat resultat - ju mer du ökar den desto längre tid tar det att baka, och om du ökar den för mycket kan den krascha Blender. Innan du gör en sista bakning, titta på filväljaren längst ner i vätskeinställningarna. Observera standardkatalogen där den lagrar simuleringsfilerna eller välj din egen destination - det måste du veta senare.
06. Ställ in LightWave-layout

För layout har jag inkluderat en miljöscen för att komma igång, så ladda iced_tea_tut_v001.lws från handledningsfilerna. Denna scen skapades med SmartIBL från www.hdrlabs.com. Filen sparades från LightWave 11.0.3 och det är viktigt att undvika att ladda den i LightWave 10.0 eller lägre eftersom det kan skada din LightWave-installation. Om du använder LightWave 10.0 installerar du den kostnadsfria uppdateringen till minst version 10.0.1. Därefter kan du ladda objekten som användes tidigare, till exempel glaset och bordet. För att texturerna ska återges korrekt öppnar du bildredigeraren längst upp till vänster på skärmen och ser till att Color Space RGB är inställt som sRGB för bilderna WoodPlanks.webp och BasketballCourt_8K.webp. Teobjektet kan återigen döljas genom att klicka på kryssrutan i scenredigeraren och ställa in rutan bredvid den som dold, eller bara rensa den från scenen genom att högerklicka på den i scenredigeraren och välja Rensa.
I handledningsfilerna hittar du plugin-programmet tibe3_BFMesh skapat av Chris Huf på www.splotchdog.com. Ladda antingen 32- eller 64-bitarsversionen, beroende på ditt system, genom att gå till fliken Verktyg och klicka på Lägg till plugins. Du skapade inte partiklar i Blender så du behöver inte plugin-programmet BlenderParticles.
07. Importera vätskan

Lägg till ett Null-objekt från fliken Items. Plugin-programmet du använder ersätter det här nollstället med ett annat flytande objekt för varje bildruta i din animation. När det valda null-objektet är markerat, tryck [P] för att öppna dess egenskaper, eller högerklicka på det i Scenredigeraren och välj Egenskaper. På fliken Geometri ser du i listrutan Objektersättning - välj objektet tibe3_Blenderfluid så visas ett fel som säger ”Objektinläsning misslyckades”. Det här är bra, det är bara för att du inte har sagt det vad du ska ladda ännu.
Klicka på OK för felen och öppna sedan Alternativ med knappen bredvid listrutan. Här kan du klicka på Fluid Data-knappen och välja en av objektfilerna fluidsurface_final_xxxx.bobj.gz som exporterades från Blender tidigare.
Markera rutorna nedan för Flip Coordinates, Flip Normal, Som Subpatch och Cache Mesh. Vänd koordinater och Cache Mesh bör redan vara markerade. Detta kommer att korrigera för några av de problem som fluidfilerna har i LightWave.
08. Ytan vätskan

Alla föremål som ingår har redan applicerat ytor men det flytande föremålet är lite annorlunda. Eftersom plugin-programmet laddar ett nytt flytande objekt för varje ram måste du tillämpa eventuella ytförändringar på varje objekt. Plugin-programmet kan göra det automatiskt om du sparar dina ytändringar som en Surface Library-fil. Jag har inkluderat en med ett iste-utseende.
Klicka på Surf Lib-knappen i insticksalternativen och ladda tea_surf. lib-fil från handledningsfilerna. När du gör din egen scen eller om du vill göra några ändringar på denna yta måste du skapa den här filen själv. Du kan göra detta i Surface Editor genom att högerklicka på namnet på det flytande objektet - inte på ytans namn - och välja Spara bibliotek för att skapa filen. Du måste spara den igen varje gång du gör en förändring på ytan.
09. Sätt tevätskan i glaset

Vid denna tidpunkt bör du kunna se det flytande föremålet i scenen. Blender-vätskefilerna lagrar dock ingen koordinatinformation, så din vätska är förmodligen upp och ner. Ändra visningsområdet för att titta på glaset från sidan. När vätskan är vald trycker du på [Y] för Rotera och i nedre vänstra hörnet anger du 180 för tonhöjden och trycker på [Enter] för att vända den. Tryck på [T] för att flytta och placera den i glaset. Det kan hjälpa om du gör detta vid en ram där vätskan redan har lagt sig, eller till och med en där en del av den har sprutat på bordet. Om du behöver kan du också trycka på [Skift] + [H] och dra i visningsområdet för att skala objektet.
10 Ställ in renderingen

Ställ in din visningsrenderingstyp till Frontface Wireframe - du kan se det tomma utrymmet i vätskan där iskuben var. Det är också bra att ställa in Display Subpatch Level till 0 på fliken Geometry för det flytande objektets egenskaper, så ta tag i isbitobjektet och placera det med verktygen Move and Rotate. I scenredigeraren högerklickar du på iskuben och väljer Clone för att göra en kopia, som kan placeras i glaset eller högre som om det faller i drycken. Hitta en ram du gillar och tryck på [F9] för att göra. Kameran i den medföljande scenen är inställd på att återges med utjämning och skärpedjup för att ge ett snyggt färdigt utseende.
Det finns många extra verktyg i Blender för att skapa dina vätskor och många inställningar du kan spela med för att få olika resultat. Försök att ställa in objekt för inflöde och utflöde med olika hinder, och experimentera.
Phil Nolan är en frilansartist som mest arbetar inom tv, reklam och företagsvideor
Upptäck de bästa 3D-filmerna från 2013.