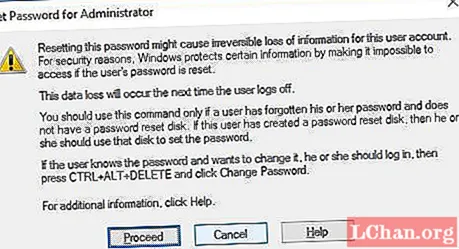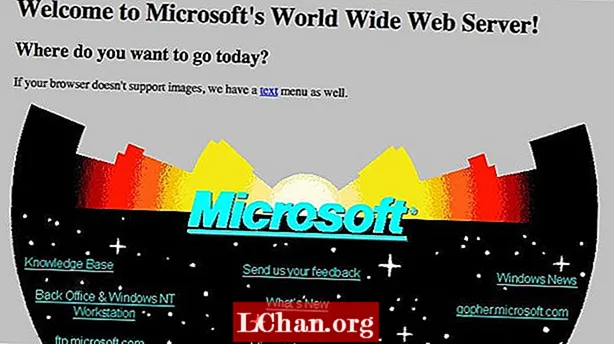Innehåll
- Del 1. Så här tar du bort administratörskonto i Windows 10
- Metod 1. Från inställningar raderar du lösenord för administratörskonto
- Metod 2. Använd snapin-modulen Lokala användare och grupper
- Metod 3. Använd kontrollpanelen
- Kom ihåg ...
- Del 2. Hur man återställer administratörslösenord i Windows 10
- Slutsats
Vad kommer du att tänka på när vi pratar om Windows-administratörskonto? De hanterar hela systemet. Innan du lär dig hur man tar bort administratörskonto Windows 10 Lösenord. Låt oss gräva djupare och lära oss de framträdande funktionerna i Windows-administratörskontot:
- Detta användarkonto ger dig behörighet att göra ändringar som påverkar andra användare.
- Du kan ändra säkerhetsinställningarna för att bevara integriteten eller skydda datorn.
- Du kommer att kunna bestämma programvara och hårdvaruinstallation på datorn.
- Du kan auktorisera vilka filer du vill komma åt och vilka som inte använder detta konto.
- Dessutom har du fullständig kontroll över systemet inklusive att lägga till och ta bort andra användarkonton.
Att vara ett administratörskonto borde ha ett lösenord. Men ibland fungerar knappsatsen på en bärbar dator bra. I det ögonblick du försöker logga in i det tar lösenordsfältet tangenttryckningar slumpmässigt, vilket hindrar dig från att komma åt systemet. På samma sätt, om du har medadministratörer och frekvent åtkomst till systemet krävs för att fortsätta arbetet. Det är bättre att ta bort lösenordet när du är den enda som använder systemet.
Del 1. Så här tar du bort administratörskonto i Windows 10
Om du undrar över hur du tar bort lösenord för administratörskonto i Windows 10. Vi måste säga att det finns flera sätt att utföra uppgiften. I det här avsnittet i artikeln har vi sammanställt tre olika metoder. Vi är övertygade om att du skulle hitta dem fördelaktiga.
Metod 1. Från inställningar raderar du lösenord för administratörskonto
Steg 1: Klicka på "Windows" + "I" eller tryck på "Start" -menyn och sedan på "Inställningar".

Steg 2: Klicka nu på "Konton" inom menyn "Inställningar" och gå till fliken "Inloggningsalternativ" över den vänstra panelen.
Steg 3: Tryck på knappen "Ändra" direkt i avsnittet "Lösenord". Ange det aktuella lösenordet och tryck på "Nästa".
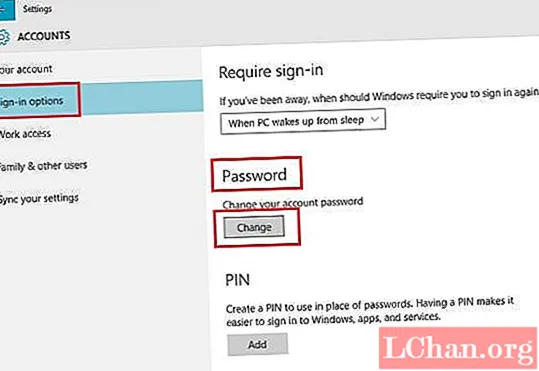
Steg 4: Nu måste du lämna lösenordsrutorna tomma och trycka på "Nästa" för att ta bort administratörskonto lösenord i Windows 10 PC.
Metod 2. Använd snapin-modulen Lokala användare och grupper
Steg 1: Tryck på "Windows" + "R" och starta "Kör". Knappa in "lusrmgr.msc" och tryck på "OK".
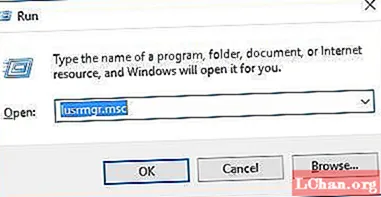
Steg 2: Så snart "Grupper snapin-modulen" och "Lokala användare" öppnas, tryck på "Användare" från den vänstra panelen. Högerklicka på "Administratör" mitt på skärmen och välj "Ställ in lösenord".
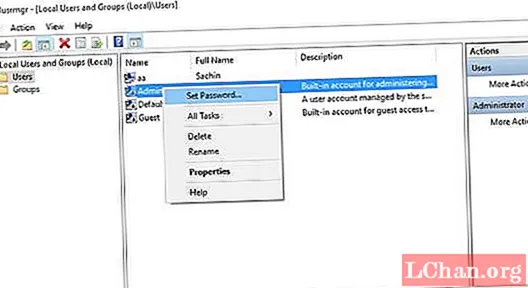
Steg 3: Tryck på "Fortsätt" i nästa fönster och håll rutorna "Nytt lösenord" och "Bekräfta lösenord" tomma. Tryck på "OK" efteråt. Ditt lösenord för Windows-administratörskonto tas bort direkt.
Metod 3. Använd kontrollpanelen
Steg 1: Öppna först "Kontrollpanelen" under stor ikonvy och tryck på "Användarkonton".
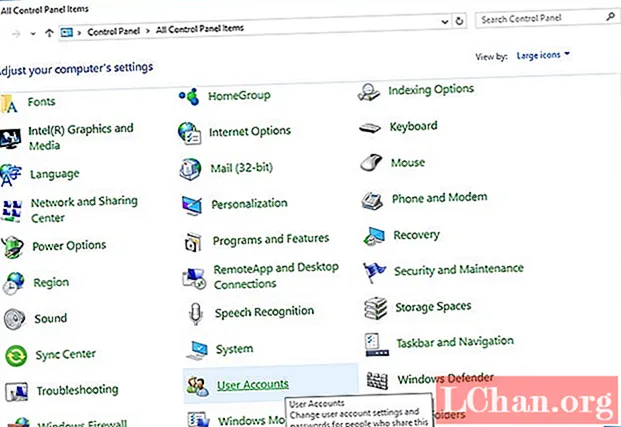
Steg 2: Gå till "Gör ändringar i ditt användarkonto" och tryck på "Hantera ett annat konto".
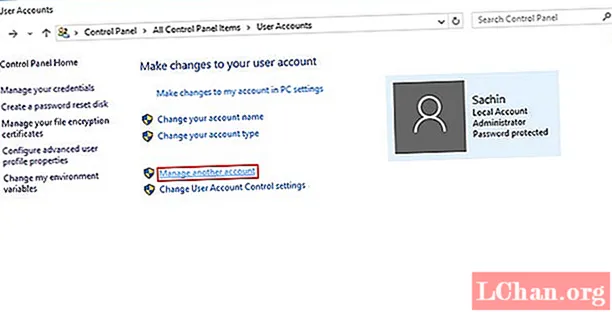
Steg 3: Välj det administratörskonto du vill ta bort lösenordet för och klicka på "Ändra lösenordet".
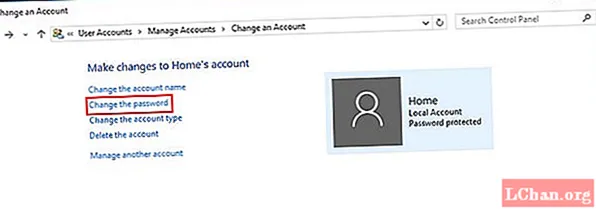
Steg 4: Ange det aktuella lösenordet och håll de nya lösenordsrutorna tomma. Klicka på knappen "Ändra lösenord" för att ta bort administratörslösenordet.
Kom ihåg ...
Vi måste varna dig för att det är riskabelt att radera ett administratörskonto i Windows 10, eftersom det påverkar de andra användarna på din dator. Det mest lönsamma alternativet är att kringgå lösenordet istället. Så i nästa avsnitt kommer vi att visa hur man kan kringgå administratörslösenord i Windows 10.
Del 2. Hur man återställer administratörslösenord i Windows 10
Istället för att ta bort administratörskonto på Windows 10 visar vi hur man kan kringgå det med PassFab 4WinKey. Med det här verktyget kan du inte bara återställa inloggningsskärmen för Windows 10 utan också ta bort, ändra eller skapa lösenord för Windows 10. Dessutom hjälper det också till att återställa data från både startbara och omstartbara hårddiskar. Kloning och säkerhetskopiering av hårddiskpartition är också möjligt med denna programvara.
Steg 1: Installera programmet på din dator.
Få nu en tom USB-enhet och anslut den till datorn. I programvarugränssnittet väljer du alternativet "USB Flash Drive" bland de två alternativ som ges där. Tryck på "Bränn" -knappen när du har valt din USB-enhet.

Steg 2: Anslut USB till datorn
Anslut USB-minnet till Windows 10-datorn, vars lösenord du vill kringgå och tryck på "F12". Det tar dig till "Boot Menu". Markera där USB-flashminnet och tryck på "Enter".

Steg 3: Välj Windows-installationen
Välj operativsystemet som "Windows 10" på skärmen "Välj Windows Installation" och klicka sedan på "Nästa". Välj nu "Admin" -kontot från listan genom att markera kryssrutan mot det och klicka på "Nästa". Tryck på knappen "Starta om" och "Starta om nu" i följd.
Slutsats
Från ovanstående artikel är det tydligt att det är en knepig idé att radera ditt Windows 10-administratörskonto. Snarare kan du kringgå Windows 10-lösenordet eller ta bort det. Vi rekommenderar inte att du tar bort ditt administratörskonto, eftersom det kan skapa ytterligare komplikationer för ditt system. Skaffa PassFab 4Winkey för att återställa Windows 10-lösenord eller kringgå det är det bästa valet. Om du har några frågor om Windows-lösenord, vänligen lämna kommentaren nedan.