
Innehåll
- Del 1. Ta bort Windows 10/8/7 bärbar dator / datorlösenord med PassFab 4WinKey
- Del 2. Gratis sätt att ta bort Windows 10/8/7 lösenord
- 1. Använda Utility Manager för att komma åt CMD
- 2. Använda guiden för återställning av lösenord
- Slutsats
Bärbara datorer och stationära datorer har olika säkerhetsfunktioner, men när det gäller lösenord skiljer sig bara inställningarna. Men det finns få lösenord som du kan hitta på en bärbar dator och inte på ett skrivbord. Båda har ett hårddisklösenord inställt på BIOS / UEFI-nivå. En bärbar dator kan enkelt ställas in med den här typen av lösenord, men stationära datorer tycker det är svårt. En bärbar dator kan underlätta identifiering av fingeravtryck, som saknas på en stationär dator. Efter att ha känt till dessa funktioner kanske du tänker, tänk om du tappar lösenordet och inte vet det hur man tar bort lösenord för bärbar dator / dator på Windows 10/8/7 dator? Oroa dig inte! Vi är här för att lösa problemet och få saker gjort enkelt.
- Del 1. Ta bort Windows 10/8/7 lösenord för bärbar dator / dator med PassFab 4WinKey
- Del 2. Topp 2 gratis sätt att ta bort Windows 10/8/7 lösenord
Del 1. Ta bort Windows 10/8/7 bärbar dator / datorlösenord med PassFab 4WinKey
Bärbar dator och dator existerar inte bara olika, utan varierar också mellan Windows-versioner. Oavsett om din Windows-version är Windows 7 eller Win 10, kan PassFab 4WinKey alltid hjälpa dig i detta avseende. Det kan ta bort lokala såväl som domänlösenord från datorn. oavsett om det är ett användar-, admin- eller Microsoft-konto kan PassFab sömlöst skapa, ändra, ta bort och återställa Windows-lösenord. Dessutom hjälper det dig att klona eller säkerhetskopiera hårddiskar samt återställa data från en startbar eller omstartbar hårddisk.
Notera: Om du inte har tillgång till en Windows-dator har PassFab 4Winkey en Mac-version som gör att du kan bränna startbar disk från MacBook.
Här är den detaljerade guiden som visar hur du tar bort datorlösenord Windows 10/8/7.
Steg 1. Ladda ner och installera programvaran på datorn. Välj nu alternativet "CD / DVD / USB Flash Drive" när du ansluter en tom flash-enhet till datorn.

Steg 2. Klicka på "Bränn" -knappen och vänta tills den är över. Tryck på "OK" och innan du matar ut USB-enheten.
Steg 3. Anslut nu flashenheten till ditt låsta eller lösenord glömda Windows-system och tryck på "F12" (Boot Menu) för att starta om datorn. Nu, från listan måste du välja den specifika flash-enheten och tryck på "Enter".

Steg 4. På skärmen "Välj installation av Windows" väljer du "Windows 10/8/7" och trycker på "Nästa".

Steg 5. Välj önskat "Konto" -namn i listan och tryck sedan på "Nästa".

Steg 6. Du måste klicka på "Starta om" eftersom lösenordet har återställts. Tryck på knappen "Starta om nu" direkt efter det.

Så det finns alla steg för att ta bort Windows-lösenord. Som ni ser är användarvänligheten lämplig för alla typer av människor, även datornybörjare. Dessutom, när du köpt den kan du använda det här verktyget för livet.
Del 2. Gratis sätt att ta bort Windows 10/8/7 lösenord
I den här delen kommer jag att introducera två gratis sätt att ta bort Windows-lösenord. Du kan jämföra de kostnadsfria sätten med PassFab 4Winkey.
1. Använda Utility Manager för att komma åt CMD
- Stäng av din dator först. Håll ner "Skift" -tangenten och starta sedan upp din dator.
- Gå till "Felsök" och sedan "Avancerade startalternativ" på din Windows 8-dator. Gå sedan till "Kommandotolken".
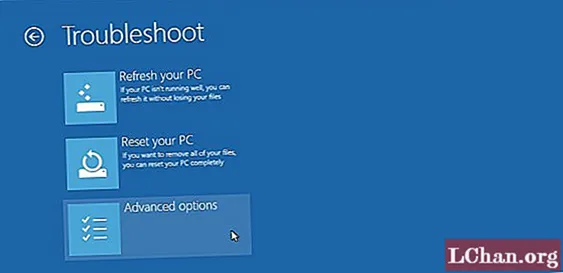
- Ange "flytta c: windows system32 cmd.exe c: windows system32 cmd.exe.bak" och klicka på "Enter".
- Knappa nu in kommandot "kopiera c: windows system32 cmd.exe c: windows system32 utilman.exe" igen och tryck på "Enter". Du får en bekräftelse på en filkopia.
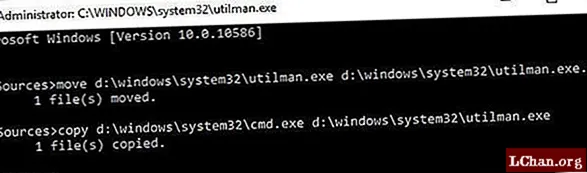
- Starta om din Windows-dator och tryck på "Utility Manager" -ikonen från det nedre vänstra hörnet för att öppna "Kommandotolken".
- Knappa nu in "nätanvändarnamn mitt lösenord". Sätt nytt lösenord istället för mitt lösenord och användarnamn för mitt användarnamn. Kommandot slutfört meddelande visas. Och nu har ditt lösenord återställts.
- Skriv "copy c: utilman.exe c: windows system32 utilman.exe" igen på "Kommandotolken" och tryck på "Enter" följt av "Yes". Avsluta "Kommandotolken", starta om datorn och logga in med det nya lösenordet.
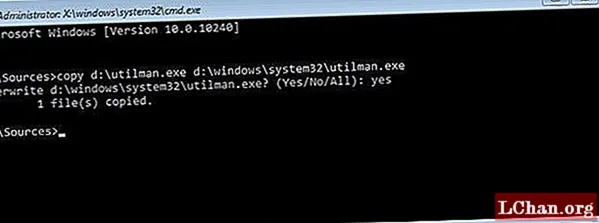
2. Använda guiden för återställning av lösenord
- Anslut ett USB-minne till din dator. I Windows sökruta, skriv "reset" och välj "Create a password reset disk".
- På "Glömt lösenordsguiden", tryck på "Nästa" och välj sedan din "USB-flash-enhet". Följt av "Nästa" och "Slutför".
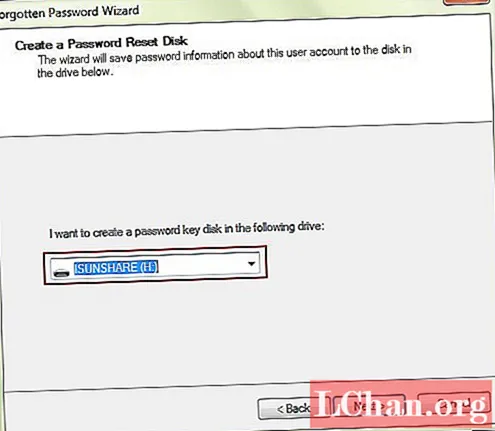
- Starta om datorn och ange sedan ett lösenord medvetet 5 gånger. Nu kommer Windows 7-systemet att visa länken "Återställ lösenord" direkt under inloggningsrutan.
- Anslut den tillgängliga disketten för återställning av lösenord och låt datorn öppna "Guiden för återställning av lösenord" här. Tryck på "Nästa" och välj din lösenordsåterställningsdisk från listan.
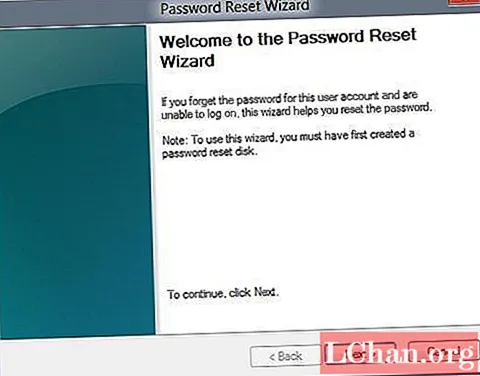
- Ange ett nytt lösenord och verifiera det. Du kan nu enkelt använda din Windows 7-dator med det nya lösenordet.
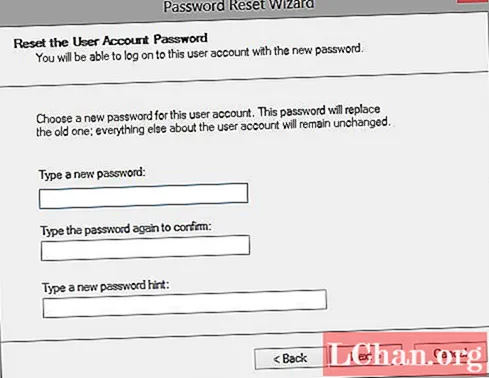
Ärligt talat, för de flesta datoranvändare kan de inte avsluta processen. Det viktigaste är att du kan gå sönder din dator när du gör ett misstag.
Slutsats
I den här artikeln har vi berättat hur du tar bort Windows-lösenord. Om du vill återställa Windows 7-lösenord eller ändra lösenord för Windows 10 kan PassFab 4WinKey också låta dig göra det. Om du har några problem med Windows-lösenord, lämna meddelandet nedan för att meddela oss.


