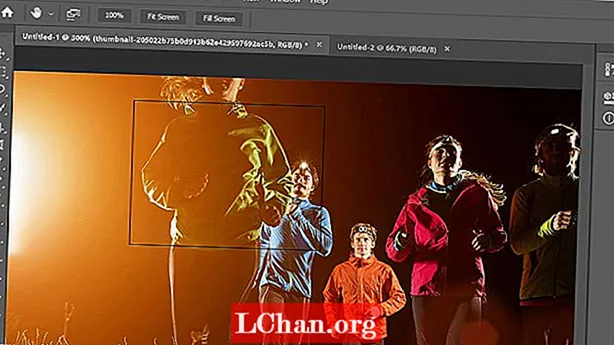Innehåll
- Del 1. Så här loggar du in som administratör i Windows 10
- Aktivera det inbyggda administratörskontot med hjälp av hanteringsverktyget
- Aktivera det dolda superadministratörskontot med kommandotolken
- Aktivera det dolda administratörskontot med grupprincipen?
- Skapa ett nytt administratörskonto i Windows 10?
- Del 2. Hur man återställer administratörslösenord i Windows 10
- Återställa administratörslösenord i Windows 10?
- Slutsats
Administrationskonto är en av de viktiga funktionerna i Windows-datorn som gör att användaren kan skydda sina data från andra användare. I grund och botten är administratörskontot roten till systemet varifrån du kan ändra varje enskild inställning på din dator. Har en fråga i åtanke hur man loggar in som administratör Windows 10? Följ den här artikeln för att kolla in den.
Del 1. Så här loggar du in som administratör i Windows 10
Vid tidpunkten för Windows-installationen ber den dig om Windows-administratörskonto genom att ange användarnamn och lösenord. Men det här är inte huvudadministratörskontot, i grund och botten är superadministratörskontot inaktiverat av Windows för användare. I den här delen hittar du en guide om hur du loggar in som administratör på Windows 10.
Aktivera det inbyggda administratörskontot med hjälp av hanteringsverktyget
Steg 1: Inledningsvis måste du öppna "Kör" genom att trycka på Windows + R-tangenten samtidigt.
Steg 2: Nu måste du ange "Control userpasswords2" och trycka på "Enter" -knappen.
Steg 3: Därefter måste du gå till fliken "Avancerat" och klicka på "Avancerad-knappen" under Avancerad användarhantering.
Steg 4: Gå sedan till mappen "Användare" och hitta alla lokala användare som skapats på systemet.
Steg 5: Högerklicka nu på "Administratör" och välj "Egenskaper".
Steg 6: Du måste avmarkera "Kontot är inaktiverat" och klicka på "OK" -knappen.

När ovanstående steg har utförts kommer du att se på inloggningsskärmen.
Aktivera det dolda superadministratörskontot med kommandotolken
Steg 1: Börja med att öppna kommandotolken som administratör.
Steg 2: Kommandotolkgränssnittet visas, kör bara nedanstående steg och tryck på "Enter" -knappen.
nätanvändare Administratör / aktiv: ja
Steg 3: Kör nu kommandot nedan och tryck på "Enter" -knappen.
nätanvändaradministratör *
När du har aktiverat administratörskontot loggar du ut det aktuella kontot så ser du administratörskontot på låsskärmen.
Aktivera det dolda administratörskontot med grupprincipen?
Steg 1: Öppna bara grupprincipredigeraren från Run genom att trycka på Windows + Run samtidigt.
Steg 2: Därefter går du till "Computer Configuration"> "Windows Settings"> "Security Settings"> "Local Policies"> "Security Options".
Steg 3: På höger sida klickar du på "Kontoadministratörens kontostatus och aktiverar den genom att välja alternativknappen Aktivera.
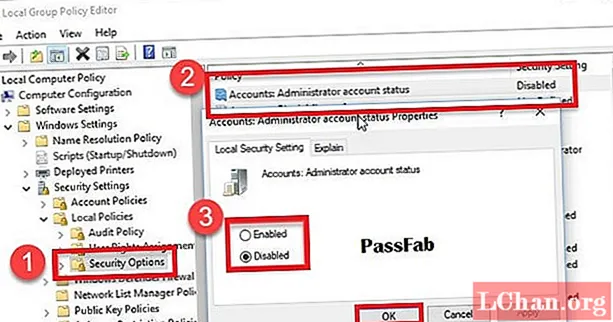
Genom att följa ovanstående steg kan du enkelt aktivera det dolda administratörskontot med grupprincip i Windows.
Skapa ett nytt administratörskonto i Windows 10?
Steg 1: Först och främst måste du öppna Run genom att trycka på Windows + R-tangenten samtidigt och söka efter lusrmgr.msc
Steg 2: Nu måste du gå till "Användare" och välja den nya användaren från åtgärdsmenyn.
Steg 3: Därefter måste du skriva användarnamnet och lösenordet för den nya administratören.
Steg 4: När den nya administratören har skapats, dubbelklickar du på det nya användarnamnet för att öppna kontoegenskaper.
Steg 5: Du måste gå till "Medlem av" och välja "Lägg till" -knappen. Skriv administratören i objektnamnet och tryck på "Kontrollera namn".
Del 2. Hur man återställer administratörslösenord i Windows 10
Ovanstående guide är inte användbart? Tja, prova PassFab 4WinKey för att återställa administratörslösenordet i Windows 10. Det är ledande lösenordsåterställningsverktyg som kan återställa en rad lösenord på Windows-datorn. Genom att använda detta verktyg kan man enkelt återställa lösenord som Microsoft-lösenord, Windows-administratörs- och gästkonto-lösenord etc. Det stöder alla Windows-versioner och nu skapar du också startbar disk på Mac.
Återställa administratörslösenord i Windows 10?
Steg 1: Först ladda ner PassFab 4WinKey från deras officiella webbplats och installera den på en annan dator.
Steg 2: Nu måste man sätta in skivan som CD / DVD / USB-enhet och välja enhet och trycka på "Bränn" -knappen.

Steg 3: Klicka på "Ja" -knappen för att starta bränningsprocessen.
Obs! Bränningsprocessen raderar alla data som lagras på vald CD / DVD- eller USB-flashminne.Steg 4: När brännprocessen är klar klickar du på knappen "OK" och matar ut hårddisken för återställning av lösenord från datorn.

Steg 5: Anslut lösenordsåterställningsskivan till din dator. Slå på datorn och tryck på "Esc" eller F12 "-knappen för att öppna gränssnittet för startmenyn.
Steg 6: Välj disketten för återställning av lösenord för att öppna applikationsgränssnittet PassFab 4WinKey.
Steg 7: Välj Windows-versionen och tryck på "Nästa" -knappen. Därefter väljer du användarnamnet och trycker på "Nästa" -knappen för att starta processen för återställning av lösenord.
Steg 8: Klicka på knappen "Starta om" för att tillämpa ändringarna.
Slutsats
Windows-administratörskonto är en integrerad del av Windows som gör det möjligt för användaren att få fullständig kontroll över systemet och skydda data från obehöriga användare. Så att använda PassFab 4WinKey för att återställa det blir det bästa sättet. Dessutom gör det också att du kan kringgå Windows 10-lösenordet. Har du några frågor? Lämna kommentaren nedan för att meddela oss.