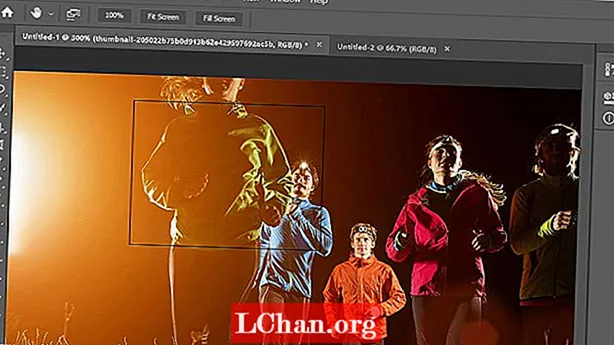Innehåll
- Sätt 1: Avskydda Excel 2016-arbetsbok utan lösenord med VBA-kod
- Sätt 2: Avskydda Excel 2016 utan lösenord via PassFab för Excel
- Alternativ 1. Avskydda Excel 2016-arbetsbok eller -ark
- Alternativ 2. Lås upp Excel 2016 Öppna lösenord
- Sätt 3: Avskydda Excel 2016-kalkylark utan lösenord med ZIP
- Sätt 4: Alternativ lösning - Kopiera skyddat Excel-innehåll till ett annat arbetsblad
- Slutsats
Om du befinner dig i den här kritiska situationen där du hade lösenordsskyddat ditt Excel 2016-kalkylblad och du har tappat bort eller glömt lösenordet, hur kommer du att kunna ta hand om den viktiga informationen som du skyddar från nyfikna ögon? När du avskyddar ett Excel 2016-kalkylblad eller en arbetsbok kan du ändra dokumentet utan några begränsningar. Om du vill redigera ett lösenordsskyddat ark men inte kan komma ihåg lösenordet måste du veta hur man skyddar Excel 2016 utan lösenord, använd bara någon av nedanstående metoder för att få jobbet.
- Sätt 1: Avskydda Excel 2016-arbetsbok utan lösenord med VBA-kod
- Sätt 2: Avskydda Excel 2016 utan lösenord via PassFab för Excel
- Sätt 3: Avskydda Excel 2016-kalkylark utan lösenord med ZIP
- Sätt 4: Alternativ lösning - Kopiera skyddat Excel-innehåll till ett annat arbetsblad
Sätt 1: Avskydda Excel 2016-arbetsbok utan lösenord med VBA-kod

Hur skyddar jag Excel 2016 Workbook utan lösenord? Om du har skyddat din arbetsbok med ett lösenord och du av misstag placerat den eller inte kommer ihåg den kan du avskydda arbetsboken med följande makro. Med detta kan du enkelt låsa upp Excel-arbetsboken, följ bara stegen nedan.
Steg 1: Dubbelklicka på din Excel-fil. Tryck på Alt + F11 för att öppna Microsoft Visual Basic för applikationer.
Obs! Om det finns ett öppet lösenord i din Excel-fil måste du låsa upp det med rätt lösenord. Om du har glömt lösenordet, gå till Alternativ 2 på väg 2.
Steg 2: Högerklicka nu på arbetsbokens namn och välj Infoga> Modul.

Steg 3: Ett textfönster visas i den högra rutan. Kopiera följande kod och klistra in den.
Sub PasswordBreaker ()
Bryter lösenordsskyddet för kalkylbladet.
Dim i som heltal, j som heltal, k som heltal
Dim l som heltal, m som heltal, n som heltal
Dim i1 som heltal, i2 som heltal, i3 som heltal
Dim i4 som heltal, i5 som heltal, i6 som heltal
Vid fel Återuppta nästa
För i = 65 till 66: För j = 65 till 66: För k = 65 till 66
För l = 65 till 66: För m = 65 till 66: För i1 = 65 till 66
För i2 = 65 till 66: För i3 = 65 till 66: För i4 = 65 till 66
För i5 = 65 till 66: För i6 = 65 till 66: För n = 32 till 126
ActiveSheet.Unprotect Chr (i) & Chr (j) & Chr (k) & _ Chr (l) & Chr (m) & Chr (i1) & Chr (i2) & Chr (i3) & _ Chr (i4) & Chr (i5) & Chr (i6) & Chr (n)
If ActiveSheet.ProtectContents = False Then
MsgBox "Lösenord är" & Chr (i) & Chr (j) & _ Chr (k) & Chr (l) & Chr (m) & Chr (i1) & Chr (i2) & _ Chr (i3) & Chr ( i4) & Chr (i5) & Chr (i6) & Chr (n)
Avsluta sub
Avsluta om
Nästa: Nästa: Nästa: Nästa: Nästa: Nästa
Nästa: Nästa: Nästa: Nästa: Nästa: Nästa
Avsluta sub

Steg 4: Klicka nu på knappen Kör och vänta tills processen är klar.

Steg 5: När koden är knäckt meddelar makrot. Lösenordet kommer inte att vara detsamma istället för en kombination av A och B. Klicka på OK och Excel-dokumentet är oskyddat.
Några punkter att komma ihåg:
- Om Excel-filen innehåller två eller fler skyddade ark kör du den här koden för varje ark.
- Om din Excel-dokumentversion är senare än 2010 sparar du först dokumentet som Excel 97-2003-arbetsbok ( *. Xls), kör makrot och sparar det sedan tillbaka till originalversionen.
Sätt 2: Avskydda Excel 2016 utan lösenord via PassFab för Excel
Om du inte verkar komma ihåg eller felplacerat lösenordet för din Excel 2016-fil behöver du inte oroa dig för att du enkelt kan låsa upp lösenordet med PassFab för Excel-programvaran. Detta fantastiska verktyg är en lösning på alla Excel-problem med förlust av passwrod och stödjer alla Microsoft Office Excel-versioner.
Du kan använda den när du:
- Glöm MS Excel-fillösenordet.
- Förlora MS Excel-lösenord för dokument.
- Vill du läsa innehåll i lösenordsskyddade Excel-filer.
- Ditt lösenord för Excel-kalkylark fungerar inte.
Alternativ 1. Avskydda Excel 2016-arbetsbok eller -ark
Steg 1. Kör det här verktyget och välj "Ta bort Excel-begränsningslösenord" och fortsätt sedan.

Steg 2. Importera din Excel-fil med är skyddad med ett skyddslösenord.

Steg 3. Klicka på "Ta bort" -knappen, ditt arbetsbokslösenord och lösenord för ark tas bort inom 5 sekunder.

Nu kan du göra ändringar i Excel-filen, till exempel lägga till ark eller ändra innehållet.
Här är en videoguide om hur du skyddar lösenordet för Excel-kalkylblad med hjälp av detta utmärkta Excel-lösenordsåterställningsverktyg:
Alternativ 2. Lås upp Excel 2016 Öppna lösenord

Om det finns ett öppet lösenord i Excel-filen måste du först låsa upp det öppna lösenordet, då kan du avskydda Excel 2016 utan lösenord. Så om du inte kommer ihåg lösenordet och vill öppna Excel 2016-arbetsboken kan du använda Excel-lösenordsåterställningsverktyget. Här är guiden för att öppna Excel 2016-filen utan lösenord.
 PassFab för Excel
PassFab för Excel
- Återställ Excel Öppna lösenord
- Ta bort Excel-begränsningslösenord
- Stöd Microsoft Excel 2019, 2016, 2013, 2010, 2007 och mer
Steg 1: Öppna detta Excel-lösenordsåterställningsverktyg, välj "Återställ Excel Öppna lösenord", klicka på "+" för att importera den Excel-fil du vill öppna.

Steg 2: Välj nu Attacktyp och ställ in parametrar därefter. Det finns tre typer av attacker som är Brute-Force Attack, Brute-Force med Mask och Dictionary Attack.
- Brute-force med Mask Attack: I den här attacken är möjliga lösenordslängd och teckeninställningar inställda för att återställa mållösenordet med mindre tid.
- Brute-force Attack: Denna metod är grundlig och prova alla möjliga kombinationer av tecken och symboler som också tar lång tid att hitta MS Excel-lösenord.
- Dictionary Attack: I den här metoden återvinns förlorat lösenord genom att göra lösenordskombinationer tillgängliga i inbyggd eller självskapad ordbok.

Steg 3: Klicka på Start för att återställa eller ta bort lösenord från Excel 2016. Slutligen kan du enkelt öppna filen med det återställda lösenordet.
Sätt 3: Avskydda Excel 2016-kalkylark utan lösenord med ZIP

Om du inte är bekväm med att använda VBA-kodmetoden finns det ett annat sätt att låsa upp Excel 2016 utan lösenord. I den här metoden kan du låsa upp Excel-kalkylblad utan kunskap om lösenord. För att använda den här metoden måste du ha haft WinRAR- eller 7-ZIP-applikation. För att skydda Excel 2016 utan lösenord med ZIP, följ stegen nedan.
Steg 1: Högerklicka på Excel-filen och byt namn på dess tillägg till .zip. Klicka på Ja för att byta namn på det.

Steg 2: Öppna nu ZIP-arkivfilen med WinRAR eller 7-ZIP. Navigera till xl> kalkylblad där du kan se alla ark som fanns i Excel 2016-dokumentet som ark1.xml, ark2.xml, ark3.xml-fil. Om du använder WinRAR dubbelklickar du på arkfilen som du vill avskydda och öppnar den med Anteckningar till exempel ark1.xml.

Steg 3: Ta nu helt enkelt bort hela taggen som börjar med sheetProtection och spara filen och stäng den.

Steg 4: Klicka på Ja om en fråga ber om att uppdatera filen i arkivet.

Steg 5: Byt sedan tillbaka ZIP-filen till *. Xlsx-tillägget. Nu när du öppnar Excel-dokumentet ser du att det kalkylbladet kommer att vara oskyddat. Du kan öppna det och redigera arket utan några begränsningar.
Sätt 4: Alternativ lösning - Kopiera skyddat Excel-innehåll till ett annat arbetsblad
Det finns ett alternativ som du kopierar skyddat Excel-filinnehåll till ett annat kalkylblad och sedan sparar den kopierade filen. Detta är ett enkelt sätt eftersom du inte behöver gå igenom stegen för hur du skyddar Excel-ark utan lösenord 2016. I denna ersättningsmetod låser du upp ett Excel-ark som var säkrat med lösenord genom att kopiera hela data i det skyddade kalkylbladet till ett nytt ark. Här är de enkla stegen för att göra detta.
Steg 1: Öppna Excel 2016-dokumentet och öppna kalkylbladet som är lösenordsskyddat.
Steg 2: Välj cellen A1 och tryck på Skift + Ctrl + Slut. Med detta väljer du alla använda celler i kalkylbladet.

Steg 3: Tryck på Ctrl + C för att kopiera de markerade cellerna. Eller helt enkelt högerklicka på cellen och välj Kopiera.
Steg 4: Skapa nu ett nytt kalkylblad. Du kan göra det i samma Excel-arbetsbok eller i en separat arbetsbok. Om du skapar kalkylbladet i samma arbetsbok kan du trycka på Ctrl + N eller klicka på + Tecknet nedan.

Steg 5: I det nya tomma kalkylbladet markerar du cellen A1 igen och trycker på Ctrl + V för att klistra in allt innehåll i det nya kalkylbladet.

Allt innehåll kopieras nu i det nya kalkylbladet som du kan använda utan att förhindra det. Den här metoden fungerar inte om Markera låsta celler och Markera olåsta celler åtgärder blockeras i det skyddade arket. Även om det finns externa länkar i kalkylbladet som du kopierade från kan du behöva bygga om dessa länkar.
Slutsats
Så nu har du blivit guidad med alla metoder som kan användas för att avskydda Excel-ark utan lösenord 2016. Detta är till hjälp eftersom när man av misstag har tappat lösenordet kan han eller hon se och arbeta med data igen genom att använda ovanstående tillvägagångssätt. Det finns också några verktyg för återställning av lösenord för Excel 2016 som kan användas för att kringgå eller låsa upp lösenordet för Microsoft Excel åt dig. De ger många metoder för att skydda Excel 2016-arbetsboken.