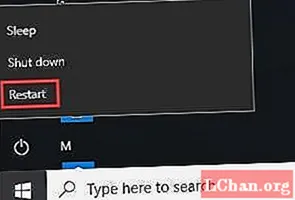
Innehåll
- Varför fungerar inte mitt WiFi i Windows 10?
- Vad ska jag göra om Windows 10 WiFi inte fungerar
- Metod 1: Starta om WiFi och starta om Windows
- Metod 2: Aktivera WLAN AutoConfig Service
- Metod 3: Uppdatera din trådlösa nätverksdrivrutin
- Metod 4: Återställ nätverksanslutningsinställningar i CMD
- Metod 5: Kör nätverksfelsökare
- Sammanfattning
Du måste läsa den här artikeln eftersom du stötte på Windows 10 WiFi fungerar inte problem. I grund och botten gör det att användaren inte kan ansluta till något nätverk. Det är sant att denna fråga kan vara ganska frustrerande eftersom den stoppar det arbete du utför med hjälp av en internetanslutning. Många Windows 10-användare har rapporterat att WiFi inte fungerar på sin bärbara dator. Så om du är en av dessa olyckliga användare kanske du frågar vad du kan göra åt det? Oroa dig inte längre. I den här artikeln har vi samlat några av de bästa metoderna som kan få ditt problem att försvinna. Så låt oss kolla in dem!
Varför fungerar inte mitt WiFi i Windows 10?
Den första frågan som uppstår när en användare stöter på det här problemet måste vara att "varför fungerar inte min WiFi i Windows 10?" Så innan vi går vidare till metoderna för att lösa detta problem, låt oss först förstå att det som orsakar problemet i första hand. Här är några möjliga orsaker till att WiFi inte fungerar på Windows 10:
- Ibland är drivrutinerna för ditt nätverkskort föråldrade eller skadas. Detta gör det i sin tur omöjligt att upprätta WiFi-signaler.
- Varje system kräver en viss WiFi-tjänst. Om dessa tjänster inte fungerar som de ska fungerar din WiFi inte.
- Det mycket vanliga som de flesta användare ignorerar är att ledningar som ansluter till systemet eller routern kanske är lösa eller kopplade ur kontakten.
- Ibland orsakar routrar också olika problem som gör att WiFi slutar fungera.
Nu, om du är en Windows 10-användare och din WiFi inte fungerar, bör du definitivt kontrollera alla följande metoder för att lösa problemet på din hp laptop!
Vad ska jag göra om Windows 10 WiFi inte fungerar
Det finns många metoder som du kan följa om du står inför WiFi-problemet som inte fungerar på din Windows 10. Så vad väntar vi på? Låt oss gräva in och lösa problemet så snart som möjligt.
- Metod 1: Starta om WiFi och starta om Windows
- Metod 2: Aktivera WLAN AutoConfig Service
- Metod 3: Uppdatera din trådlösa nätverksdrivrutin
- Metod 4: Återställ nätverksanslutningsinställningar i CMD
- Metod 5: Kör nätverksfelsökare
Metod 1: Starta om WiFi och starta om Windows
Den enklaste metoden är att starta om ditt WiFi och starta om fönster. Du kan göra detta genom att följa dessa steg:
1. Stäng av routern genom att trycka på strömbrytaren.
2. Starta om din router genom att trycka på samma knapp igen.
3. Gå nu till din dator och starta om WiFi.
4. För att starta om Windows öppnar du Start-menyn.
5. Klicka på strömbrytaren.
6. Klicka slutligen på Starta om och vänta på att din dator ska startas om.

För det mesta löser problemet med din Windows-Windows 10-funktion inte när du följer stegen ovan. Men om det inte gör det, gå vidare till nästa metod!
Metod 2: Aktivera WLAN AutoConfig Service
WLAN AutoConfig är faktiskt ett Windows-hanteringsverktyg som hjälper en användare att ansluta eller koppla bort valfri nätverksadapter. Förhoppningsvis, genom att aktivera den här tjänsten, kan du bli av med problemet som inte fungerar i Windows 10. Följ dessa enkla steg för att aktivera WLAN AutoConfig-tjänsten:
1. Klicka på Start-menyn.
2. Sök på services.msc i sökfältet.
3. Nu måste du vänsterklicka på popup-ikonen services.msc.
4. Ett servicefönster visas framför dig. Här måste du leta efter WLAN AutoConfig.
5. Högerklicka på den när du hittar den här funktionen.

6. Klicka på Egenskaper och klicka på Allmänt.
7. Här måste du välja en starttyp. Aktivera den till automatisk körning.
Metod 3: Uppdatera din trådlösa nätverksdrivrutin
Nu finns det två sätt att uppdatera din trådlösa nätverksdrivrutin. Den första metoden är att manuellt uppdatera WiFi-drivrutinerna via Enhetshanteraren. Ett annat tillvägagångssätt är att helt enkelt uppdatera WiFi-drivrutiner med hjälp av ett verktyg för uppdatering av drivrutiner som Driver Easy. Låt oss ta en titt på båda metoderna.
Alternativ 1: Uppdatera WiFi-drivrutinen manuellt i Enhetshanteraren
Som vi nämnde tidigare kan orsaken till att WiFi inte fungerar i Windows 10 vara att din WiFi-drivrutin är föråldrad. Följ dessa steg för att uppdatera till de senaste drivrutinerna:
1. Klicka på Start-menyn.
2. Sök efter Enhetshanteraren och öppna den.
3. Expandera nu nätverksadapterfunktionen.
4. Högerklicka på detta och välj alternativet Uppdatera drivrutin.

5. Klicka nu på Sök automatiskt efter alternativet för uppdatering av drivrutinsprogramvara. Det är allt!
Alternativ 2: Uppdatera WiFi-drivrutiner med en Driver Updater - Driver Easy
Om du är en nybörjare kan det vara ganska hektiskt att uppdatera nätverksadaptern manuellt för att lösa problemet som inte fungerar i Windows 10. Om så är fallet kan du använda Driver Easy för att uppdatera för att göra det på ett mycket enklare sätt. Så här kan du använda Driver Easy för detta ändamål:
1. Ladda ner och installera Driver Easy på din dator.
2. Klicka på Skanna nu. Programmet börjar skanna din dator för att se om det finns någon drivrutin som saknas eller är föråldrad.

3. När du har listan med föråldrade eller saknade drivrutiner markerar du dem och klickar på Uppdatera. Driver Easy laddar ner och installerar en kompatibel drivrutin för din dator.
Metod 4: Återställ nätverksanslutningsinställningar i CMD
Med funktionen för återställning av nätverk i Windows 10 kan vi återställa nätverksinställningar för att lösa anslutningsproblem. Så här använder du den här funktionen:
1. Klicka på Sök och skriv cmd.
2. När du ser kommandotolken högerklickar du på den och klickar sedan på Kör som administratör.
3. Skriv nu netsch winsock reset i den svarta rutan och tryck på enter.

4. När återställningsprocessen är klar är det sista steget att starta om datorn.
Metod 5: Kör nätverksfelsökare
Att köra en "nätverksfelsökare" är ett av de enklaste sätten att bli av med problemet med WiFi som inte fungerar i din Windows 10-bärbara dator. Stegen är också ganska enkla:
1. Sök efter nätverksfelsökare.
2. Välj alternativet Identifiera och reparera nätverksproblem.
3. Följ nu bara guiden så är du redo!
Sammanfattning
Jag hoppas att den här artikeln hjälpte dig att lösa problemet med att Windows 10 WiFi inte fungerar. Nu, förhoppningsvis kan du enkelt surfa på alla dina favoritwebbplatser utan problem. Se bara till att du följer alla våra metoder steg för steg! Om du förlorar ditt WiFi-lösenord av misstag föreslår jag att du använder PassFab WiFi-nyckel. Du kan få tillgång till ditt förlorade lösenord genom att använda detta på kort eller ingen tid. Skål!




