
Innehåll
- Del 1. Topp 3 sätt att blockera webbplats i Windows 10
- 1. Använda routerns webbgränssnitt
- 2. Använda din dator för att blockera webbplatser
- 3. Använda Windows Family Safety
- Del 2. Bra tips för användning av webbplats i Windows 10
- Del 3. Något om Windows 10 lösenord
- Slutsats
Anledningen till att du bör vidta lämpliga åtgärder för att blockera en webbplats i Windows 10. Här är de främsta orsakerna till blockeringswebbplatser: 1. För att eliminera risken för cyberbrott eller mobbning. 2. För att skydda din identitet online. 3. Förhindra barn från att titta på olämpligt innehåll som porr.
Del 1. Topp 3 sätt att blockera webbplats i Windows 10
Väl! Efter att ha känt de faktorer som driver dig att blockera webbplatser på din Windows 10-dator, vad sägs om att gå lite djupare och lära dig att blockera dem i första hand. Här är de tre bästa sätten.
1. Använda routerns webbgränssnitt
Du kan snabbt använda selektiv webbplatsblockering på ditt Windows 10-system.
Steg 1. Starta valfri webbläsare på din dator och skriv in IP-adressen till routern i adressfältet. Om du inte känner till IP-adressen kan du försöka ange http://192.168.1.1 eller http://192.168.0.1 eller http://192.168.2.1 för den delen.
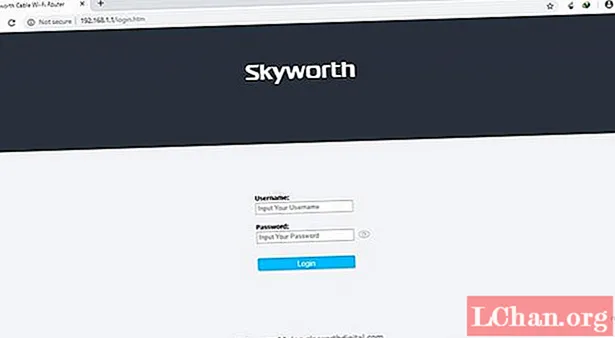
Steg 2. Mata nu inloggningsuppgifterna här. Gå till avsnittet som tillåter blockering av åtkomst till webbplatser, datorer under specifika tider på dygnet. Det beror på routerns gränssnitt, men troligtvis borde det ha namnet "Access Restrictions".
Steg 3. Du måste ange användarna och innehållet som du vill begränsa innan du sparar ändringarna. Steg för steg-processen kommer att tillhandahållas av routerns användarhandbok genom att gå igenom den.
2. Använda din dator för att blockera webbplatser
Här är steg-för-steg-handledningen om hur du blockerar webbplatser med din dator.
Steg 1. Starta Windows Explorer och / powse för "C: Windows System32 drivrutiner etc" eller vilken lämplig enhet Windows är installerad på.

Steg 2. Dubbeltryck på "värdar" och välj "Anteckningsblock" när du uppmanas att välja ett program av Windows. Om "värdfilen" är öppen för något annat program, gå till "Start"> skriv "Anteckningsblock"> tryck på "Enter" -tangenten> "Arkiv"> "Öppna" och välj "värdar".

Steg 3. Du måste leta efter den sista raden och placera markören i slutet av den följt av "Enter" för att skapa en ny rad. Det avslutande uttalandet skulle innehålla något som "127.0.0.1 localhost" eller ":: 1 localhost".
Steg 4. Knappa nu in 127.0.0.1 och tryck på "Mellanslag" en gång följt av att skriva in webbadressen du vill blockera på din Windows 10-dator. T.ex. 127.0.0.1 www.abc.com. Upprepa processen för varje webbplats du blockerar.

Steg 5. Heta "File" och sedan "Save" för att tillämpa ändringarna. Ignorera om du får någon antimalware-programvara, eftersom den höjs på grund av att du ändrar värdfilen.
Steg 6. Stäng slutligen alla / pojkarna och testa de blockerade platserna med en ny / webbläsarsession för att säkerställa att webbplatserna inte öppnas.
3. Använda Windows Family Safety
Du kan enkelt blockera webbplatser på Windows 10-systemet med den här metoden om du är en användare som inte har administrativa behörigheter.
Steg 1. Gå till "Kontrollpanelen"> "Användarkonton och familjesäkerhet".
Steg 2. Välj en användare och konfigurera "Family Safety" -funktionerna och välj sedan de användare som du vill blockera webbplatserna för.
Steg 3. Klicka på "På, verkställ nuvarande inställning"> "Webfiltrering"> "Användare kan bara använda de webbplatser som jag tillåter"> "Tillåter eller blockerar specifika webbplatser".

Steg 4. Ange nu webbadressen du behöver blockera följt av kryssa i alternativet "Blockera". Upprepa det för varje webbplats.
Del 2. Bra tips för användning av webbplats i Windows 10
Att lära sig att blockera webbplatser i Windows 10 var intressant. Men vad sägs om säkerhetsåtgärder och försiktighetsåtgärder och de bästa tipsen för att använda webbplatser?
- Det rekommenderas att skapa komplexa lösenord som ingen kan gissa eller hacka in.
- Använd en lösenordsskyddad router för att förbättra nätverkssäkerheten.
- Var säker innan du klickar på någon okänd länk eller knapp över en webbplats.
- Använd en brandvägg för att blockera skadliga program som når din dator.
- Dela inte dina lösenord med andra.
- Ställ in lösenord på din mobil och skydda den.
- Uppdatera system- och mobilprogramvara och vidta åtgärder för att surfa och handla online säkert.
Del 3. Något om Windows 10 lösenord
Att förstå hur man blockerar webbplatser på Windows 10 och tips för att hålla sig säkra är av största vikt. Men förutom dessa traditionella processer kan du alltid lita på verktyg från tredje part som garanterar största möjliga säkerhet. Windows-lösenord upprätthåller mer säkerhet och att ha ett lösenordsåterställningsverktyg för olika lösenord för att logga in, hantera (Admin) och Microsofts lösenord kan göras med ett verktyg som PassFab 4WinKey. Om du glömmer ett lösenord på ditt Windows 10 eller annat Windows-system, garanterar det att du återställer, ändrar, skapar eller tar bort lösenordet på nolltid.
Här är guiden:
Steg 1. Ladda ner och installera PassFab 4WinKey på din dator.
Steg 2. Anslut en tom USB-flashenhet till din dator och välj "USB Flash Drive" under programfönstret. Klicka på "Bränn" -knappen och tryck sedan på "OK" när processen är över. Ta bort USB-enheten efteråt.

Steg 3. Sätt in USB-enheten på den lösenordslåsta datorn och starta om den genom att knacka på "F12" (Boot Menu) och välja USB-enheten här. Välj "Enter" -tangenten därefter.
Steg 4. Återställ Windows-lösenordet genom att välja "Windows 10" som operativsystem och trycka på "Nästa" -knappen.

Steg 5. Du måste ange om ett administratörs- / gäst- / Microsoft-konto du behöver vila lösenord för och tryck på kontonamnet intill det följt av att klicka på "Nästa" -knappen.

Steg 6. Tryck på "Starta om" och "Starta om nu" för att återställa lösenordet.
Slutsats
Från ovanstående artikel tror jag att du redan visste hur du blockerar webbplatsen. Dessutom fann du att PassFab 4WinKey är det ultimata svaret för att återställa Windows 10-lösenordet. Om du är intresserad av det här verktyget, prova bara.




