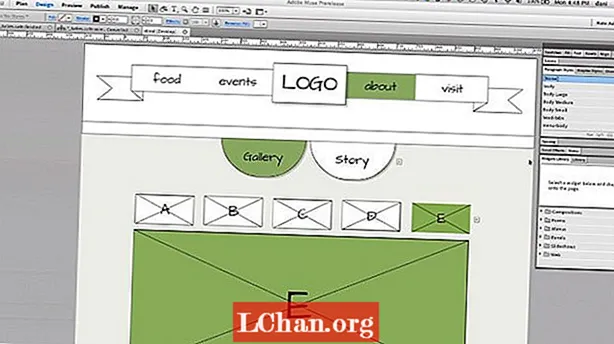Innehåll
- Del 1. 3 sätt att skapa lösenord på Windows 10
- Metod 1: Skapa ett användarkonto i Inställningar
- Metod 2: Skapa ett nytt konto med kommandotolken
- Metod 3: Skapa ett nytt användarkonto med hjälp av Lokala användare och grupphanteringskonsol
- Del 2. Skillnaden mellan administratör och användarkonto
- Del 3. Vad du ska göra om glömt Windows 10-lösenordet
- Sammanfattning
Om din dator används av flera personer är det mycket osäkert att ha ett användarkonto på den, eftersom andra användare kanske kan se och manipulera dina data. Men om du skapar olika användarkonton för var och en av användarna, eller åtminstone skapar ett separat användarkonto för andra användare, blir det bättre för din säkerhet och tillåter integritet från andra användare. I alla versioner av Windows inklusive den senaste Windows 10 kan du skapa flera användarkonton, var och en skyddad av sina respektive lösenord. Så fortsätt läsa framåt för att veta hur man skapar lösenord på datorfönster 10 med dessa tre metoder.
Del 1. 3 sätt att skapa lösenord på Windows 10
Windows 10 tillåter användare flera sätt att skapa ett användarkonto - med appen Inställningar, kommandotolken och lokala användare och grupphanteringskonsolen. Om du vill veta hur du skapar lösenord på Windows 10-dator.
Metod 1: Skapa ett användarkonto i Inställningar
Användare kan skapa ett nytt användarkonto från appen Inställningar i Windows 10, som innehåller alla användarkontoinställningar. Tidigare användarkontoinställningar befann sig i Kontrollpanelen, men i Windows 10 har dessa flyttats till appen Inställningar. Så följ stegen nedan för att skapa lösenord på Windows 10-datorn.
Steg 1: Klicka på Start> Inställningar och välj sedan konton.
Steg 2: Gå till alternativet Familj och andra användare i kontoinställningarna och klicka sedan på Lägg till någon annan till den här datorn.

Steg 3: Klicka sedan på "Jag har inte den här personens inloggningsinformation" och klicka sedan på "Lägg till en användare utan ett Microsoft-konto".
Steg 4: Nu kan du skapa ett nytt användarkonto. Ange användarnamn, kontolösenord (två gånger), lösenordstips och klicka sedan på Nästa. Det är det, du har framgångsrikt skapat ett nytt användarkonto.
Metod 2: Skapa ett nytt konto med kommandotolken
Du kan också skapa ett nytt användarkonto med kommandotolken. Men för att använda den här metoden måste du vara inloggad som administratör, annars kan du inte skapa ett nytt konto. Följ stegen nedan för att veta hur du skapar lösenord på datorns Windows 10 med kommandotolken.
Steg 1: Högerklicka på Start-menyn för att öppna en snabbåtkomstmeny.
Steg 2: Klicka nu på snabbåtkomstmenyn på kommandotolken (admin) för att starta en kommandotolk som administratör.
Steg 3: Skriv kommandot i kommandotolken - "nätanvändare / lägg till lösenord för användarnamn" och tryck på Enter.
Metod 3: Skapa ett nytt användarkonto med hjälp av Lokala användare och grupphanteringskonsol
Det är också möjligt att lägga till eller ta bort lokala användare och konton från konsolen för lokala användare och grupphantering. Du kan skapa både standarder och administrativa användarkonton med den här metoden.För att veta hur du skapar lösenord på datorns fönster 10, följ sedan stegen nedan -
Steg 1: Tryck på Windows + R-knappen för att öppna Kör och skriv "lusrmgr.msc" i fältet Öppna text och tryck på Enter.

Steg 2: Klicka nu på användarens hanteringskonsol på Användare till vänster för att visa alla användare i systemet.

Steg 3: Klicka sedan på menyn Åtgärder högst upp och klicka på Nytt användaralternativ.

Steg 4: Skriv sedan användarnamnet, lösenordet och andra valfria detaljer och tryck på knappen Skapa för att slutföra skapandet av ett lokalt användarkonto. Följ nästa steg om du vill ge kontot administrativa behörigheter.
Steg 5: Dubbelklicka på användarnamnet för det nyskapade kontot så öppnas kontoegenskaperna.
Steg 6: Klicka på fliken "Medlem av" och klicka sedan på Lägg till-knappen.
Steg 7: Skriv "Administratör" i objektnamnsfältet och tryck på knappen Kontrollera namn för att tillåta administratörsbehörighet för användarkontot.
Del 2. Skillnaden mellan administratör och användarkonto
Bortsett från Microsoft-kontot, finns det vanligtvis två typer av konton på ett dator-administrativt och standardanvändarkonto. Som namnet antyder är administrativt konto för systemadministrationsändamål som används av systemadministratören. Administrativt konto har de flesta behörigheterna och fullständig kontroll över ett system. Administratörskontot kan också skapa andra användarkonton både administrativa och standard och ändra deras lösenord. Den administrativa användaren kan också blockera andra användare från att installera eller avinstallera nya program eller applikationer utan auktorisation och därigenom säkra systemet.
Del 3. Vad du ska göra om glömt Windows 10-lösenordet
I avsnittet ovan lärde du dig hur du skapar ett användarkonto och säkrar det med ett lösenord i Windows 10. Men tänk om du glömde ditt Windows 10-lösenord? Jag rekommenderar att du använder PassFab 4WinKeyt för att lösa dina Windows [asswprd problenms. Det är det ultimata Windows-lösenordsåterställningsverktyget som kan hjälpa dig att återställa eller återställa ditt glömda Windows 10-lösenord på några minuter. Det låter dig skapa startbar disk på Mac nu.Steg 1: Ladda ner och installera PassFab 4WinKey vilken dator som helst och starta sedan programmet.
Steg 2: Välj guiden Avancerad återställning på programskärmen.

Steg 3: Välj nu mål-OS på datorn som Windows 10 och klicka sedan på "Bränn" -knappen för att skapa en lösenordsåterställningsskiva.

Steg 4: Starta den låsta datorn och tryck på ESC eller F12 för att öppna startmenyn.
Steg 5: Välj Boot från lösenordsåterställningsskivan du skapade tidigare.

Steg 6: Välj nu alternativet "Återställ ditt lösenord", välj användarkonto och ange det nya lösenordet.

Steg 7: Starta om datorns inloggning till Windows 10 med nytt lösenord.
Sammanfattning
I den här artikeln har vi visat dig olika sätt att skapa ett användarkonto och hur du skapar lösenord på datorfönster 10. Men om du vill veta hur du återställer glömt Windows 10-lösenord eller återställer Windows 7-lösenord kommer PassFab 4WinKey att vara bästa lösningen.