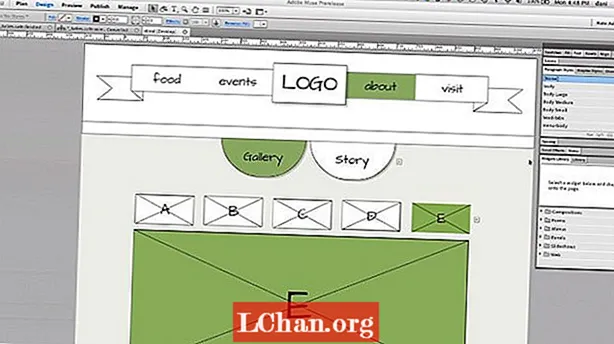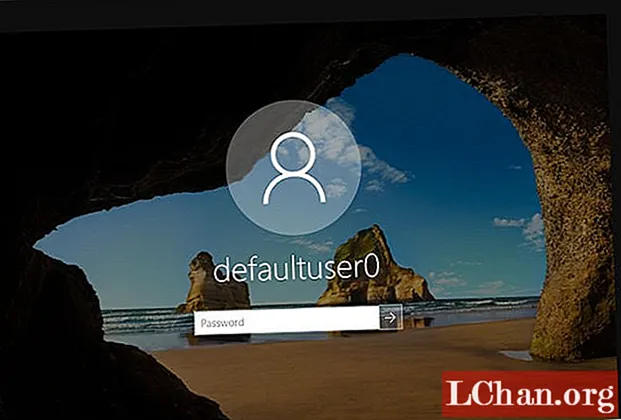
Innehåll
- Del 1: Vad är lösenordet för Defaultuser0 i Windows 10
- Del 2: Så här åtgärdar du Windows 10 Defaultuser0-lösenordsproblem
- Lösning 1: Starta om datorn
- Lösning 2: Återställ ditt system
- Lösning 3: Logga in som inbyggd administratör
- Extra tips: Hur du återställer Windows-lösenordet om du har glömt det
- Sammanfattning

Med denna uppgradering eller installation av Windows 10 står de flesta användare inför defaultuser0 lösenord problem. De vet inte vad det är, än mindre ange lösenordet när Windows 10 startas om. Du borde inte oroa dig för den här frågan eftersom den är ofarlig och inte påverkar dina data. Låt oss ta reda på lösningarna i det här inlägget. Men först. låt oss veta vad som är Defaultuser0-lösenordet.
- Del 1: Vad är lösenordet för Defaultuser0 i Windows 10
- Del 2: Så här åtgärdar du Windows 10 Defaultuser0-lösenordsproblem
- Extra tips: Hur du återställer Windows-lösenordet om du har glömt det
Del 1: Vad är lösenordet för Defaultuser0 i Windows 10
Defaultuser0 skapas av själva systemet som ett fel när du ställer in användarkontot efter Windows-installationen. Även om det tillhör ingen men ändå kommer det att fråga dig om lösenordet och utan lösenord kommer det inte att låta dig passera. Enligt Microsofts supportteam finns det inget lösenord för defaultuser0-kontot eftersom kontot har krypterats. Hur går man då igenom denna situation? Du kan antingen skapa ett nytt konto, inaktivera defaultuser0-kontot och till och med återställa lösenordet för att fortsätta. Här är några tips för att lösa problemet utan att installera om Windows 10.
Del 2: Så här åtgärdar du Windows 10 Defaultuser0-lösenordsproblem
Lösning 1: Starta om datorn
Detta är det främsta och enklaste sättet att lösa problemet är att starta om ditt system. Denna lösning har fungerat för några av användarna och det kan hjälpa dig också. Du bör starta om ditt system några gånger eller mer. Fortsätt omstart tills det låter dig konfigurera ett anpassat användarkonto.
Lösning 2: Återställ ditt system
Om du är trött på att starta om ditt system om och om igen bör du gå till nästa lösning. Denna lösning återställer din dator till standardkonfiguration. Även om det borde vara standard eftersom du har installerat nytt fönster men på grund av fel i skapandet av användarkonton kan vissa filer påverkas. Så för att återställa följer du proceduren nedan:
- Klicka på strömbrytaren på inloggningsskärmen medan du håller ned Skift-knappen från tangentbordet.
- Lämna inte shift-knappen och klicka på knappen ”Starta om” på skärmen förrän du ser “Advance Recovery Option”.
- När Advance Recovery Option visas väljer du "Felsök".
- Välj ”Återställ den här datorn” i listan med alternativ.
- Välj nu "Ta bort allt". Oroa dig inte, det tar inte bort dina personliga filer om de inte finns på Windows-enheten.
Detta rensar din partition som innehöll fönster helt. All installerad programvara och applikationer raderas. Standard Windows-applikation kommer att finnas där. Denna lösning presenterar fönstren eftersom den nyligen har installerats.
Lösning 3: Logga in som inbyggd administratör
Efter att du har återställt ditt system kvarstår problemet. Du kan använda Windows inbyggda felsäkert läge för att lösa problemet. Detta kräver administratörsbehörighet. Om du kan logga in via administratörskonto i säkert läge kan du följa den här lösningen:
- Klicka på strömbrytaren på inloggningsskärmen medan du håller ned shift-knappen från tangentbordet.
- Lämna inte shift-knappen och klicka på "Starta om" -knappen på skärmen. Lämna inte Skift-tangenten förrän du ser “Advance Recovery Option”.
- Navigera nu till Felsök> Avancerade alternativ> Startinställningar och välj "Starta om".

- Efter omstart visas flera alternativ. Tryck på F6 eller 6 för att öppna “Säkert läge med kommandotolken”.

- Välj “Administratörskonto” om du uppmanas till det.
- Nu på kommandotolken anger du följande fråga för att skapa ett nytt konto: netanvändare
/Lägg till
Efter det startas om systemet och den nyskapade användaren på inloggningsskärmen. Du kan logga in på den nyskapade användaren med de autentiseringsuppgifter som uppdaterades i steg 6. Efter framgångsrik inloggning kan du enkelt inaktivera eller ta bort defaultuser0-kontot.
Extra tips: Hur du återställer Windows-lösenordet om du har glömt det
Om du inte har lösenordet eller inte vill sträva efter de långa lösningarna för att lösa ditt inloggningsproblem, oroa dig inte, vi har en snabb metod för dig. Detta kommer inte bara att ta dig ur dessa komplexa och långa lösningar utan kommer att spara mycket tid. PassFab 4WinKey är en användarvänlig programvara för återställning av lösenord för Windows som kan återställa alla typer av Windows-lösenord. Dessutom kan det hjälpa dig att ta bort eller skapa ett Windows-konto som du inte behöver. Undrar du hur? Här är den detaljerade guiden för användning av PassFab 4Winkey.
Steg 1: Ladda ner och installera 4WinKey på din dator, starta den.
Steg 2: Sätt in skivan som kan vara CD / DVD eller USB, här använde vi CD.

Steg 3: Efter att ha klickat på "Bränn" kommer den att be dig att formatera media. Klicka på “Ja” och fortsätt.

Steg 3: När bränningen är klar visas följande framgångsmeddelande.

Steg 4: Nu måste du starta om datorn och fortsätta att trycka på F12 för att komma till Boot-menygränssnittet

Steg 5: Välj din USB-disk med piltangenten, spara och avsluta. Du kommer att se 4WinKey-gränssnittet. Välj Windows-systemet.

Steg 6: Välj sedan kontolösenordet du vill återställa och klicka på "Nästa". Vänta en stund så återställs ditt lösenord.

I slutändan tar du bort din CD / DVD eller USB-disk och startar om datorn. Du kan nu komma åt datorn med det nya lösenordet.
Sammanfattning
Vi har anlitat nästan alla möjliga lösningar för Windows 10 defaultuser0 lösenord. Alla dessa metoder är helt funktionella. Du behöver bara följa stegen. Hoppa inte bara till den sista lösningen, gå igenom var och en av dem för det kan vara lätt. Gör nu dina lösenord komplexa som du vet om återställning av glömt lösenord för Windows med PassFab 4WinKey, det kraftfulla Windows-lösenordsåterställningsverktyget.