
Innehåll
- Del 1: Hur fabriksåterställer du Windows 10 utan lösenord
- Om du har loggat in på systemet
- Om du är låst från din dator
- Om du är på inloggningsskärmen
- Extra tips: Vad händer om du vill återställa Windows 10-lösenordet?
- Slutsats
Om du vill fabriksåterställa din Windows 10 och använda den för andra saker eller bara vill göra det men glömt ditt administratörslösenord, vad ska du göra? Egentligen finns det många sätt att fabriksåterställ Windows 10 utan lösenord. I den här artikeln kommer vi att lista alla sätt för dig. Du kan välja den som passar dig bäst.
Del 1: Hur fabriksåterställer du Windows 10 utan lösenord
Det finns flera sätt för Windows 10-fabriksåterställning utan lösenord, men vi kommer att göra dig medveten om de två mest använda metoderna bland dem. Gå igenom artikeln för att förstå tydligt hur man återställer Windows 10 utan lösenord.
Den nya versionen av Microsoft-system har en extra funktion för att återställa datorer till standardinställningar utan lösenord. Så här är guiden om hur du fabriksåterställer Windows 10 utan lösenord med hjälp av inbyggd funktionalitet.
Om du har loggat in på systemet
I den här metoden förlorar du all systemdata från hårddisken. Datorn återställs till ett nytt standard Windows 10-system.
Här kommer den detaljerade guiden:
- Tryck på "Start" -knappen på din Windows-skärm och tryck sedan på "Inställningar".
- Välj nu fliken "Uppdatera och säkerhet" och gå in i avsnittet "Återställning" följt av "Återställ den här datorn".

Om du är låst från din dator
- Du måste sedan stänga av din dator i första hand. Håll sedan "Skift" -tangenten nere och tryck på "Ström" -knappen på din dator.
- Du kan släppa "Shift" -tangenten när din dator har startats till "Recovery" -skärmen där du måste välja ett alternativ, tryck på "Felsök" och sedan "Enter".

På följande skärm väljer du alternativet "Återställ den här datorn" följt av "Ta bort allt". Hoppa över alternativet "Behåll mina filer", annars skulle du bli ombedd att ange ett lösenord (som du redan tappat).
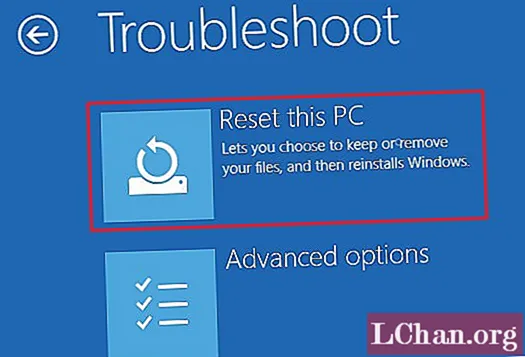
Nu startar datorn om snabbt och uppmanar dig att välja ett alternativ. Välj den som passar dina behov och sedan startar systemet om.
Obs! Din dator kommer att utföra några omstart tills det nya Windows 10-systemet kommer att finnas till hands. Du måste konfigurera Windows 10-systemet efteråt.
Om du är på inloggningsskärmen
I denna metod är starten lite annorlunda men resten av processen är helt samma som i guiden som nämns ovan.
- Håll ned "Skift" -tangenten och tryck på "Ström" -knappen som är tillgänglig på din skärm. Tryck därefter på knappen "Starta om".
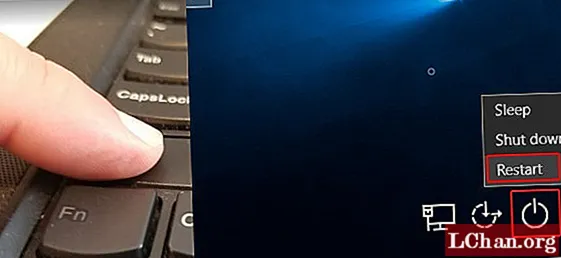
- Välj "Felsök" på skärmen "Välj ett alternativ" och tryck sedan på "Återställ den här datorn".

- Välj nu "Ta bort allt" och sedan "Fortsätt".

- Klicka på "Återställ" för att starta fabriksåterställningsprocessen för Windows 10-systemet.
Extra tips: Vad händer om du vill återställa Windows 10-lösenordet?
Väl! Ofta tror folk att fabriksåterställning skulle lösa ett borttappat lösenordsproblem, vilket är sant men på bekostnad av dina värdefulla data. När du fabriksåterställer datorn förlorar du allt från hårddisken, eftersom systemet blir en ny Windows 10-enhet som du fick från butiken. Du kan gå till PassFab 4WinKey och återställa alla Windows 10-lösenord med den. Eftersom motorvägarna är långa och tidskrävande och komplicerade att genomföra.
Här kommer steg-för-steg-guiden, lära dig hur du fabriksåterställer Windows 10-bärbar dator utan lösenord.
Ladda ner, installera och starta programmet på din dator.
Få nu din tomma USB-flashenhet ansluten till datorn och välj alternativet "USB Flash Drive" från programvarugränssnittet. Tryck på knappen "Nästa". Så snart USB-enheten är bränd, klicka på "OK" och mata ut den när processen är klar.

På den låsta datorn måste du ansluta den brända USB-flashenheten nu. genom att göra detta förbereder du systemet för att återställa lösenordet. Starta om datorn genom att trycka på "F12" (Boot Menu) och välj USB-enheten här. Välj "Enter" -tangenten efteråt.

I det här steget kommer du att återställa Windows-lösenordet genom att välja önskat operativsystem, dvs. "Windows 10" och trycka på "Nästa" -knappen.

Välj din kontotyp som Admin / Gäst / Microsoft-konto. Välj ditt kontonamn bredvid det och tryck på "Nästa".

Efter att ha gjort ovan nämnda procedurer trycker du på "Starta om" och "Starta om nu" i följd. Det handlar om det. Ditt Windows-lösenord har återställts nu.
Slutsats
Från den här artikeln nådde vi slutsatsen att Windows 10-fabriksåterställning utan lösenord inte är idiotsäker genom de traditionella metoderna. Men du måste välja ett tillförlitligt verktyg för att skapa en återställningslösenordsskiva för din dator. PassFab 4WinKey är ett effektivt verktyg för att återställa och återställa sådana förlorade lösenord och låsa upp din dator.



